Como converter vídeo MOV
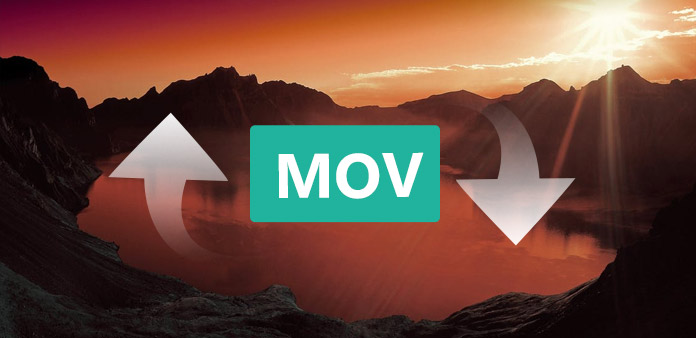
MOV é um formato de Container de vídeo para o QuickTime. O arquivo contêiner multimídia pode conter várias faixas, áudio, vídeo, efeitos ou arquivos de texto. Cada faixa, independentemente do tipo, tem seu próprio fluxo de mídia codificado digitalmente usando um Codec específico. Este tutorial passo-a-passo foi desenvolvido para informar como converter arquivos de vídeo MOV e HD MOV para outro arquivo, para que você possa curtir no seu iPhone, iPod e Apple TV, etc ou compartilhar com amigos e familiares via e-mail ou web . Tipard Video Converter Ultimate pode converter MOV para o vídeo compatível com o player e, em seguida, permite que você aproveite o vídeo QuickTime MOV em qualquer player.
Passo 1: Baixe e instale o Tipard MOV Video Converter.

Passo 2: Adicionar arquivo à interface do Tipard MOV Video Converter. Existem três maneiras de colocar seus arquivos nele.
Método um: Clique em "Adicionar arquivo", ele iria aparecer uma janela e selecione você deseja converter o arquivo nesta janela.
Método dois: No topo do menu, clique em "Arquivo", selecione "Adicionar arquivo" para importar seus arquivos de vídeo MOV.
Método três: Arraste o arquivo para a interface do Tipard MOV Video Converter diretamente.

Passo 3: Escolha o perfil
O Tipard MOV Video Converter coloca o perfil em ordem e o ordena por vídeo geral, áudio geral, vídeos HD, Xbox, PS3 / PSP, Apple TV, iPod, iPhone, Wii, áudio sem perdas, celular, animação, dispositivos multimídia portáteis, Zune, Google Phone, PDA (Windows Mobile), definido pelo usuário. Depois de selecionar o perfil, continue selecionando o formato no menu suspenso à direita.

Observação:
Antes de iniciar a conversão, você pode definir as configurações de vídeo e áudio.
Clique no botão "Configurações" para abrir a janela Configurações.
Nas configurações de vídeo, você pode selecionar codificador, taxa de quadros, resolução e taxa de bits de vídeo para converter seu filme. Além disso, você também pode inserir sua própria resolução como o formato "XXX * XXX".
Nas Configurações de Áudio, você pode selecionar Codificador, Canais, Taxa de Bits e Taxa de Amostragem para converter seu filme.
Você também pode salvar todas as configurações de saída como sua preferência, que é salva na coluna definida pelo usuário automaticamente.
Dicas:
Dica 1: editar efeito de vídeo
Clique no botão "Efeito" no topo da interface para abrir a janela de efeito de edição de vídeo.
Brilho: Arraste e clique na barra de ajuste de brilho para definir o brilho do vídeo.
Contraste: Arraste e clique na barra de ajuste de contraste para definir o contraste do vídeo.
Saturação: Arraste e clique na barra de ajuste Saturação para definir a saturação do vídeo.
Desentrelaçamento: quando você converte os formatos de vídeo entrelaçado, como 720i, 1080i, para obter melhores resultados de saída, você pode definir a função Desentrelaçamento para evitar o mosaico.

Dica 2: aparar vídeo
Clique no botão "Trim" no topo da interface para abrir a janela de edição de vídeo.
O Tipard QuickTime Video Converter oferece três métodos para reduzir o tamanho do seu vídeo.
Método 1: Digite a hora de início na caixa Hora de início e clique em OK, digite a hora de término na caixa Definir hora de término e clique em OK.
Método 2: Arraste as barras da tesoura sob a janela de pré-visualização quando você deseja aparar, em seguida, a hora será mostrada nas caixas Hora de início e Hora de término para sua referência.
Método 3: Clique no botão "Trim From" quando quiser começar o seu corte. Clique no botão "Trim To" onde você quer parar o seu corte.
Depois de definir o tempo de recorte, o comprimento do clipe capturado será mostrado na caixa Selecionar comprimento para sua referência.
Dica 3: vídeo de corte
Clique no botão "Cortar" na parte superior da interface para abrir a janela de edição de edição de vídeo.
O Tipard QuickTime Video Converter permite que você remova as bordas pretas ao redor do vídeo do seu filme e personalize o tamanho da região de reprodução de vídeo.
Existem três métodos disponíveis para cortar seu vídeo:
Método 1: Cortar selecionando um modo de recorte
Método 2: Cortar ajustando o quadro de recorte
Método 3: Cortar definindo os valores da cultura
Existem quatro valores de corte na parte inferior direita da janela de corte: Superior, Inferior, Esquerda e Direita. Você pode definir cada valor para cortar seu vídeo de filme e o quadro de corte se moverá de acordo.
Você também pode definir a relação de aspecto de saída do modo de zoom de acordo com sua necessidade. Há quatro opções disponíveis: Manter original, tela inteira, 16: 9 e 4: 3.
Dica 4: instantâneo:
Clique no botão "Instantâneo" na parte inferior direita da janela de visualização e a imagem atual na janela de visualização será capturada e salva.
Clique no botão "Pasta" para abrir a pasta onde as imagens capturadas são salvas. Por padrão, a imagem capturada será salva nos Meus Documentos \ Tipard Studio \ Snapshot dos usuários.
Clique no menu "Preferências", você pode redefinir a pasta de instantâneos e o tipo de imagem capturada: formatos JPEG, GIF ou BMP.
Dica 5: Preferências
Clique no menu "Preferências" para ajustar as configurações relacionadas à conversão
Inclui a pasta de saída, pasta de instantâneo, tipo de imagem, conversão feita, uso da CPU.

Passo 4: Converter
Depois que todas as etapas acima forem concluídas, clique no botão direito na interface para começar a converter o vídeo MOV.







