Melhor solução para converter um vídeo no QuickTime com etapas detalhadas
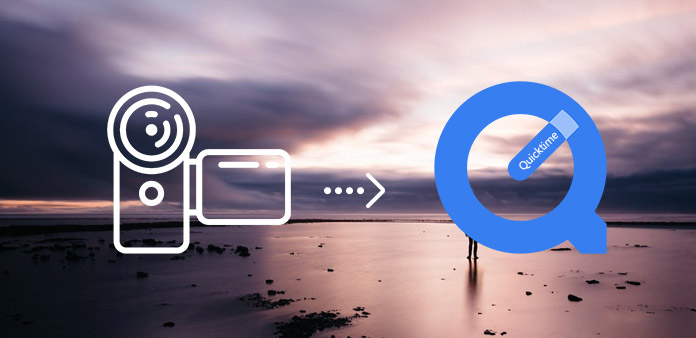
Este tutorial passo-a-passo foi desenvolvido para ajudar você a começar a usar o Tipard Video Converter Ultimate que mostram como converter arquivos de vídeo para QuickTime, para que você possa compartilhar vídeos com mais pessoas.
O QuickTime é uma estrutura multimídia desenvolvida pela Apple Computer Inc., que consiste em um player QuickTime, a estrutura QuickTime que fornece um conjunto comum de APIs para codificação e decodificação de áudio e vídeo e o formato de arquivo de filme do QuickTime, .MOV. Ele usa uma extensão de .MOV Os fluxos de vídeo encontrados nos contêineres do QuickTime geralmente são MPEG-4 AVC, com o áudio normalmente sendo AAC.
Passo 1: Faça o download e instale o Tipard QuickTime Video Converter.

Passo 2: Adicionar arquivo à interface do Tipard QuickTime Video Converter. Existem três maneiras de colocar seus arquivos nele.
Método um: Clique em "Adicionar arquivo", ele abriria uma janela e selecionaria o arquivo que você deseja converter nessa janela.
Método dois: No topo do menu, clique em "Arquivo", selecione "Adicionar arquivo" para importar seus arquivos de vídeo ou áudio.
Método três: Arraste o arquivo para a interface do Tipard QuickTime Video Converter diretamente.

Passo 3: Escolha o perfil
O Tipard QuickTime Video Converter pode converter vídeo padrão e vídeo de alta definição em formato QuickTime, MOV, MP4. De acordo com sua necessidade, selecione o formato adequado.

Observação:
Antes de iniciar a conversão, você pode definir as configurações de vídeo e áudio.
Clique no botão "Configurações" para abrir a janela Configurações.
Nas configurações de vídeo, você pode selecionar codificador, taxa de quadros, resolução e taxa de bits de vídeo para converter seu filme. Além disso, você também pode inserir sua própria resolução como o formato "XXX * XXX".
Nas Configurações de Áudio, você pode selecionar Codificador, Canais, Taxa de Bits e Taxa de Amostragem para converter seu filme.
Você também pode salvar todas as configurações de saída como sua preferência, que é salva na coluna definida pelo usuário automaticamente.
Dicas:
Dica 1: editar efeito de vídeo
Clique no botão "Efeito" no topo da interface para abrir a janela de efeito de edição de vídeo.
Brilho: Arraste e clique na barra de ajuste de brilho para definir o brilho do vídeo.
Contraste: Arraste e clique na barra de ajuste de contraste para definir o contraste do vídeo.
Saturação: Arraste e clique na barra de ajuste Saturação para definir a saturação do vídeo.
Desentrelaçamento: quando você converte os formatos de vídeo entrelaçado, como 720i, 1080i, para obter melhores resultados de saída, você pode definir a função Desentrelaçamento para evitar o mosaico.

Dica 2: aparar vídeo
Clique no botão "Trim" no topo da interface para abrir a janela de edição de vídeo.
O Tipard QuickTime Video Converter oferece três métodos para reduzir o tamanho do seu vídeo.
Método 1: Digite a hora de início na caixa Hora de início e clique em OK, digite a hora de término na caixa Definir hora de término e clique em OK.
Método 2: Arraste as barras da tesoura sob a janela de pré-visualização quando você deseja aparar, em seguida, a hora será mostrada nas caixas Hora de início e Hora de término para sua referência.
Método 3: Clique no botão "Trim From" quando quiser começar o seu corte. Clique no botão "Trim To" onde você quer parar o seu corte.
Depois de definir o tempo de recorte, o comprimento do clipe capturado será mostrado na caixa Selecionar comprimento para sua referência.
Dica 3: vídeo de corte
Clique no botão "Cortar" na parte superior da interface para abrir a janela de edição de edição de vídeo.
O Tipard QuickTime Video Converter permite que você remova as bordas pretas ao redor do vídeo do seu filme e personalize o tamanho da região de reprodução de vídeo.
Existem três métodos disponíveis para cortar seu vídeo:
Método 1: Cortar selecionando um modo de recorte
Método 2: Cortar ajustando o quadro de recorte
Método 3: Cortar definindo os valores da cultura
Existem quatro valores de corte na parte inferior direita da janela de corte: Superior, Inferior, Esquerda e Direita. Você pode definir cada valor para cortar seu vídeo de filme e o quadro de corte se moverá de acordo.
Você também pode definir a relação de aspecto de saída do modo de zoom de acordo com sua necessidade. Há quatro opções disponíveis: Manter original, tela inteira, 16: 9 e 4: 3.
Dica 4: instantâneo:
Clique no botão "Instantâneo" na parte inferior direita da janela de visualização e a imagem atual na janela de visualização será capturada e salva.
Clique no botão "Pasta" para abrir a pasta onde as imagens capturadas são salvas. Por padrão, a imagem capturada será salva nos Meus Documentos \ Tipard Studio \ Snapshot dos usuários.
Clique no menu "Preferências", você pode redefinir a pasta de instantâneos e o tipo de imagem capturada: formatos JPEG, GIF ou BMP.
Dica 5: Preferências
Clique no menu "Preferências" para ajustar as configurações relacionadas à conversão
Inclui a pasta de saída, pasta de instantâneo, tipo de imagem, conversão feita, uso da CPU.

Passo 4: Converter
Depois de concluir todas as etapas acima, clique no botão direito na interface para começar a converter o vídeo no QuickTime.







