Melhor solução para colocar um DVD no meu iPhone

Como eu coloco DVD no meu iPhone com o Tipard Conversor de DVD para iPhone? Leia este artigo e encontre a resposta.
1.Introdução Geral.
Parece bastante razoável e legítimo poder colocar e desfrutar do seu DVD no seu iPhone. Eu vou mostrar-lhe como converter DVD para o iPhone Movie. Então aqui está a solução para ripar DVD para o seu iPhone-Tipard DVD to iPhone Converter.
2.Quais são os requisitos do sistema para copiar DVD para o iPhone.
OS Suportado: Windows NT4/2000/2003
Requisitos de hardware: 800MHz Intel ou AMD CPU, ou acima; 512MB RAM ou mais
3.Como instalar este conversor para você ripar DVD para o iPhone.
Passo 1: Faça o download do arquivo de instalação do Tipard DVD to iPhone Converter.
Passo 2: Clique duas vezes no arquivo de instalação baixado para iniciar a instalação.
Passo 3Siga as instruções para concluir a instalação
4.Como importar pasta DVD, DVD e arquivo IFO
Clique em “Load DVD” ou no menu File para selecionar Load DVD, Load DVD Folder e Load IFO File.

5.Como definir as configurações de saída
Depois de selecionar os títulos ou capítulos que deseja converter, você pode definir as configurações de saída para a conversão na janela de visualização e na lista de conteúdo do DVD.
Faixa de áudio: Selecione a faixa de áudio para o arquivo selecionado (um título ou um capítulo).
Legenda: Selecione a legenda para o seu arquivo selecionado (um título ou um capítulo)
Perfil: Selecione o formato de saída do seu vídeo. Os formatos de saída suportados incluem:
Configurações: Clique em "Configurações" para abrir a janela Configurações.
Nas configurações de vídeo, você pode selecionar codificador, taxa de quadros, resolução e taxa de bits de vídeo para converter seu filme.
Nas Configurações de Áudio, você pode selecionar Codificador, Canais, Taxa de Bits e Taxa de Amostragem para converter seu filme.
Destino: Clique em "Procurar" para especificar um local no seu computador para salvar o filme convertido. Se você deseja abrir a pasta de saída, basta clicar em "Abrir pasta".

6.Como definir seus efeitos de filme.
Clique em "Effect" para abrir a janela Effect.
O Tipard DVD to iPhone Converter permite que você ajuste o brilho, o contraste e a saturação do vídeo e do volume do áudio arrastando e clicando na barra de ajuste.
7.Como obter qualquer episódio de duração do seu DVD para o seu iPhone.
O Tipard DVD to iPhone Converter permite-lhe cortar o seu filme, para que possa capturar os seus clipes favoritos do seu filme em DVD.
Clique em "Trim" para abrir a janela Trim.
O Tipard DVD to iPhone Converter oferece três métodos para aparar o seu DVD.
Método 1: Digite a hora de início na caixa Hora de início e clique em OK, digite a hora de término na caixa Definir hora de término e clique em OK.
Método 2: Arraste as barras da tesoura sob a janela de pré-visualização quando você deseja aparar, em seguida, a hora será mostrada nas caixas Hora de início e Hora de término para sua referência.
Método 3: Clique no botão "Trim From" quando quiser começar o seu corte. Clique no botão "Trim To" onde você quer parar o seu corte.
Depois de definir o tempo de recorte, o comprimento do clipe capturado será mostrado na caixa Selecionar comprimento para sua referência.
8.Como cortar sua região de reprodução de filmes
O Tipard DVD to iPhone Converter permite que você remova as bordas pretas ao redor do vídeo e personalize o tamanho da região de reprodução de vídeo.
Existem três métodos disponíveis para cortar seu vídeo:
Método 1: Cortar selecionando um modo de recorte
Selecione um modo de corte na lista suspensa Modo de corte e clique em OK para salvar o corte. Existem seis modos de corte predefinidos para sua escolha: Sem Cortar, Cortar Bordas pretas superior e inferior, Cortar Borda preta superior, Cortar Borda preta inferior, Cortar Bordas pretas esquerda e direita, Cortar Todas as bordas pretas.
Método 2: Cortar ajustando o quadro de recorte
O quadro de recorte é a linha amarela ao redor do vídeo do filme. Existem oito pequenas caixas de ajuste no quadro de colheita. Cada caixa de ajuste permite cortar o vídeo do filme de uma posição diferente. Para cortar o seu vídeo de filme, basta mover o cursor do mouse para uma caixa de ajuste e arrastar o quadro de corte.
Método 3: Cortar definindo os valores da cultura
Existem quatro valores de corte na parte inferior direita da janela de corte: Superior, Inferior, Esquerda e Direita. Você pode definir cada valor para cortar seu vídeo de filme e o quadro de corte se moverá de acordo.
Você também pode definir a relação de aspecto de saída do modo de zoom de acordo com sua necessidade. Há quatro opções disponíveis: Manter original, tela inteira, 16: 9 e 4: 3.
Manter original: mantenha a proporção do tamanho da colheita.
Tela Cheia: Estique seu vídeo recortado para ajustar-se à proporção da configuração de resolução.
16: 9: estique seu vídeo recortado para ajustar a proporção de 16: 9.
4: 3: estique seu vídeo recortado para ajustar a proporção de 4: 3.
Nota: Depois de cortar o vídeo e definir o modo de zoom, o resultado pode ser visualizado na janela Visualizar da interface principal do programa.
9.Como mesclar seu conteúdo selecionado do DVD em um arquivo.
Se você quiser juntar seus capítulos ou títulos selecionados em um arquivo, você pode marcar a opção "Mesclar em um arquivo". Por padrão, o arquivo mesclado é nomeado após o primeiro arquivo selecionado (um título ou um capítulo).
10.Como capturar suas fotos favoritas quando você visualiza
Clique no botão "Instantâneo" e a imagem atual na janela de visualização será capturada e salva.
Clique no botão "Pasta" para abrir a pasta onde as imagens capturadas são salvas. Por padrão, a imagem capturada será salva nos Meus Documentos \ Tipard Studio \ Snapshot dos usuários.
Clique no menu "Preferências", você pode redefinir a pasta de instantâneos e o tipo de imagem capturada: formatos JPEG, GIF ou BMP.
11.Como iniciar a conversão
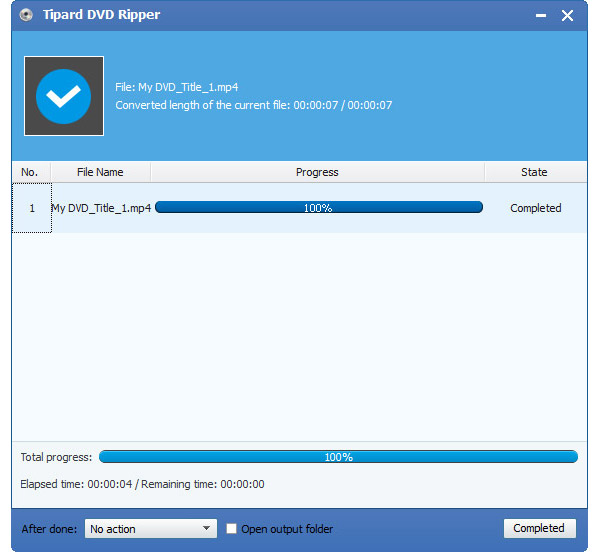
Antes de iniciar a conversão, clique no menu "Preferência" para ajustar as configurações relacionadas à conversão.
Após a conversão concluída: Você pode optar por "Desligar" o computador ou "Nenhuma ação" após a conversão.
Utilização do CPU: Você pode escolher o uso máximo da CPU para o seu computador: 50%, 60%, 70%, 80%, 90%, 100%.
Depois de concluir as pré-configurações, basta clicar no botão "Iniciar" para começar a converter e ripar o DVD para o iPhone. É hora de você sentar e curtir seu DVD no iPhone. onde quer que você vá, aí está você.







