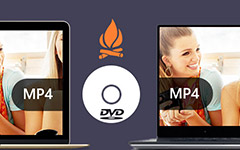Como desfrutar de DVD e vídeo no iPod

Agora o iPod entrou no mundo digital das pessoas.
Com o lançamento do iPod Classic atualizado e do iPod Nano de quarta geração, mais e mais pessoas estão se interessando pelo uso do iPod.
Este guia mostra como converter formatos de vídeo suportados em DVD para iPod DVD Ripper para usuários de Windows e Mac.
Faça o download deste DVD do Tipard para o arquivo de instalação do iPod. Clique duas vezes no arquivo de instalação baixado para iniciar a instalação. Siga as instruções para concluir a instalação. Inicie o DVD Ripper.

DClique em "Carregar DVD" para selecionar Load DVD, Load DVD Folder e Load IFO File.

Depois de selecionar os títulos ou capítulos que deseja converter, você pode definir as configurações de saída para a conversão na janela de visualização e na lista de conteúdo do DVD.
Faixa de áudio: Selecione a faixa de áudio para o arquivo selecionado (um título ou um capítulo).
Legenda: Selecione a legenda para o seu arquivo selecionado (um título ou um capítulo)

Configurações: Clique em "Configurações" para abrir a janela Configurações.
Nas configurações de vídeo, você pode selecionar codificador, taxa de quadros, resolução e taxa de bits de vídeo para converter seu filme.
Nas Configurações de Áudio, você pode selecionar Codificador, Canais, Taxa de Bits e Taxa de Amostragem para converter seu filme.
Destino: Clique em "Procurar" para especificar um local no seu computador para salvar o filme convertido. Se você deseja abrir a pasta de saída, basta clicar em "Abrir pasta".
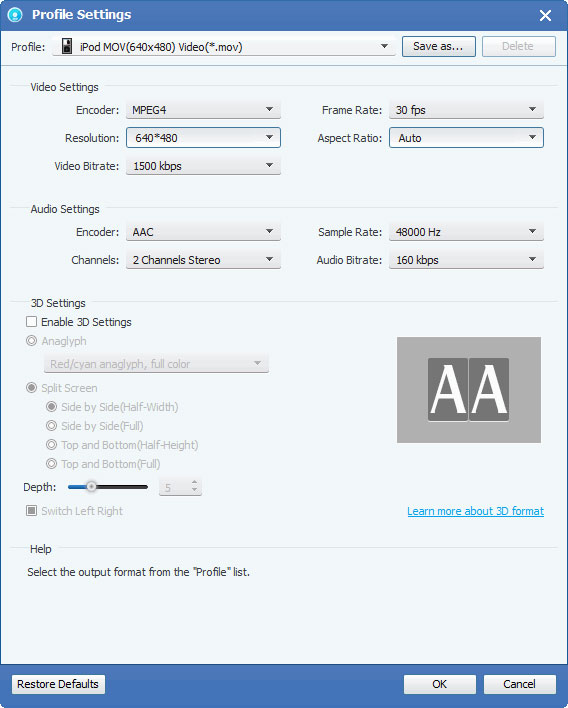
Clique em "Editar"> "Efeito" para abrir a janela Efeito. Tipard DVD Ripper permite ajustar o brilho, contraste e saturação do vídeo e volume do áudio arrastando e clicando na barra de ajuste.

O Tipard DVD to iPod Converter permite-lhe cortar o seu filme, para que possa capturar os seus clips favoritos do seu filme em DVD. Clique no botão "Clip" para abrir a janela "Clip". Tipard DVD to iPod Converter oferece três métodos para cortar o seu DVD.
◆ Método 1: digite a hora de início na caixa Hora de início e clique em OK, depois digite a hora de término na caixa Definir hora de término e clique em OK.
◆ Método 2: Arraste as barras de tesoura sob a janela de visualização quando quiser aparar, a hora será mostrada nas caixas Hora de início e Hora de término para sua referência.
◆ Método 3: Clique no botão "Cortar de" quando quiser começar o corte. Clique no botão "Cortar para" onde deseja interromper o corte.
Depois de definir o tempo de recorte, o comprimento do clipe capturado será mostrado na caixa Selecionar comprimento para sua referência.

O Tipard DVD Ripper permite remover as bordas pretas ao redor do vídeo e personalizar o tamanho da região de reprodução de vídeo. Existem três métodos disponíveis para cortar seu vídeo:
◆ Método 1: Selecione um modo de corte na lista suspensa Modo de Corte e clique em OK para salvar o corte. Existem seis modos de corte predefinidos para sua escolha: Sem corte, Cortar as bordas pretas superior e inferior, Cortar a borda preta superior, Cortar a borda preta inferior, Cortar as bordas pretas esquerda e direita, Cortar todas as bordas pretas.
◆ Método 2: O quadro de corte é a linha amarela ao redor do vídeo do filme. Existem oito pequenas caixas de ajuste na moldura de corte. Cada caixa de ajuste permite que você recorte o vídeo do filme em uma posição diferente. Para cortar o vídeo do filme, você pode simplesmente mover o cursor do mouse para uma caixa de ajuste e arrastar o quadro de corte.
◆ Método 3: Existem quatro valores de corte na parte inferior direita da janela de corte: Superior, Inferior, Esquerdo e Direito. Você pode definir cada valor para cortar o vídeo do filme e o quadro de corte se moverá de acordo.

Se você quiser juntar seus capítulos ou títulos selecionados em um arquivo, você pode marcar a opção "Mesclar em um arquivo". Por padrão, o arquivo mesclado é nomeado após o primeiro arquivo selecionado (um título ou um capítulo).
Clique no botão "Instantâneo" e a imagem atual na janela de visualização será capturada e salva. Clique no botão "Pasta" para abrir a pasta onde as imagens capturadas são salvas. Por padrão, a imagem capturada será salva nos Meus Documentos \ Tipard Studio \ Snapshot dos usuários. Clique no menu "Preferências", você pode redefinir a pasta de instantâneos e o tipo de imagem capturada: formatos JPEG, GIF ou BMP.
Antes de iniciar a conversão, clique no menu "Preferência" para ajustar as configurações relacionadas à conversão.
◆ Após a conversão concluída: Você pode escolher "Desligar" o computador ou "Nenhuma ação" após a conversão.◆ Uso da CPU: Você pode escolher o uso máximo da CPU para o seu computador: 50%, 60%, 70%, 80%, 90%, 100%.
Depois de concluir as pré-configurações, basta clicar no botão "Iniciar" para começar a converter os formatos DVD para iPod. Quando estiver pronto, você terá seu filme em DVD organizado e convenientemente no seu iPod.