Melhor maneira de converter arquivos FLV para formatos de vídeo populares

Enquanto você está no metrô ou no ônibus, talvez sua mente esteja repleta de partes maravilhosas do YouTube ou você esteja arrependido de não poder assisti-los no seu tempo livre. O seu iPod, iPhone ou outros dispositivos portáteis estão silenciosamente no seu bolso, porque o formato desses vídeos FLV não é suportado por eles. Felizmente, existe uma maneira fácil de converter o formato por meio de software, Tipard FLV Converter para Mac or Conversor Tipard FLV. Neste artigo, mostramos principalmente como converter o FLV para outros formatos de vídeo no Mac.
Como usar o Conversor Tipard FLV para Mac
Carregar arquivo de vídeo
Clique duas vezes no software do conversor FLV e clique no botão "Adicionar arquivo" para adicionar o arquivo de vídeo que você deseja converter.

Escolha o formato de saída
Com base nos formatos suportados pelos seus dispositivos, você pode selecionar o formato de saída do filme na coluna "Perfil" e definir a pasta de destino. Além disso, você tem permissão para escolher sua faixa de áudio e legenda preferida para o seu vídeo.
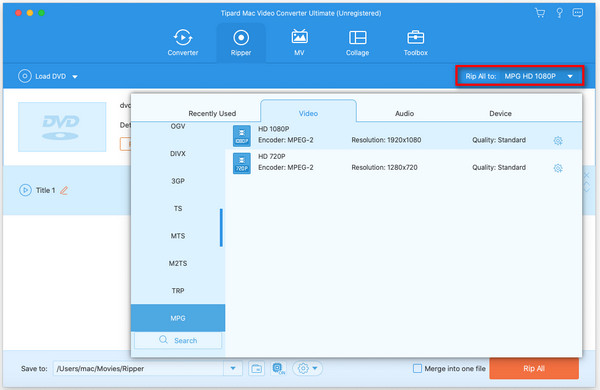
Configurações de vídeo e áudio
Configurações detalhadas de vídeo e áudio são fornecidas por este Conversor Mod para Mac para você ajustar, como codificador de vídeo, taxa de quadros, resolução, taxa de bits e codificador de áudio, canais, taxa de bits, taxa de amostragem, etc. parâmetros. O perfil bem personalizado pode ser salvo como "Definido pelo usuário" para uso posterior.
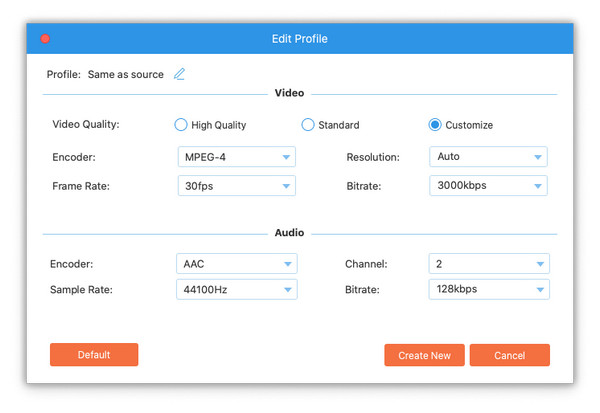
Edição de recursos
Além da função de conversão, Tipard FLV para iPhone Converter for Mac também possui mais funções de edição para você usar. Você tem permissão para cortar qualquer segmento específico de um vídeo, cortar vídeo, marcar marca d'água, mesclar arquivos de vídeo em um e visualizar o efeito de vídeo antes da conversão. Além disso, você tem permissão para ajustar o efeito de vídeo no brilho, contraste e saturação.
Clipe
Com esta função, você pode capturar seus clipes favoritos do seu vídeo. Clique no botão "Clipe" e uma janela de clipe aparece da seguinte maneira. Digite a hora de início na caixa "Hora de início" e clique em "OK", digite a hora de término na caixa "Hora final" e clique em "OK" e, finalmente, clique em "OK" na parte inferior.
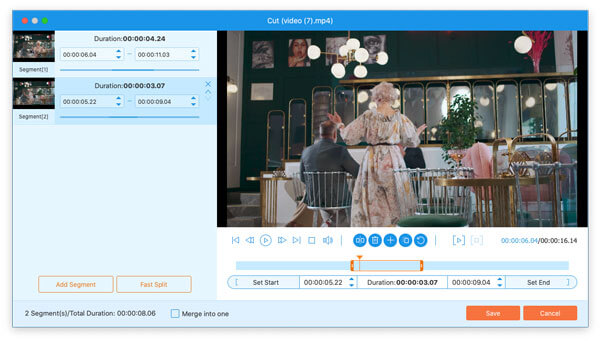
Colheita
Você pode remover facilmente as bordas pretas ao redor do seu vídeo e personalizar o tamanho da região de reprodução do vídeo. Clique no botão "Editar"> "Cortar" e uma janela Cortar aparecerá antes de você, como segue. Selecione um modo de cultivo na lista suspensa Modo de cultivo e clique em "OK" para salvar o cultivo. Existem seis modos de corte predefinidos para sua escolha.
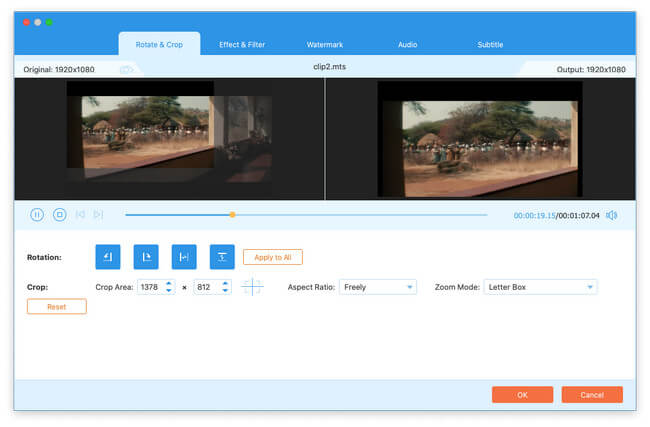
Além desses recursos de edição, este software também permite melhorar o vídeo, ajustar o efeito de vídeo, adicionar efeitos 3D e marca d'água.







