Aprenda como curtir seus vídeos favoritos no iPod/iPhone à vontade
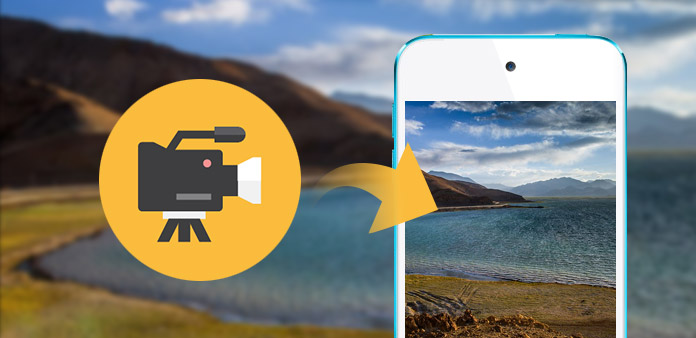
Neste artigo, vamos mostrar-lhe Tipard Video Converter. Os poderosos Conversores de Vídeo MP4 podem facilmente converter qualquer formato de vídeo popular como AVI, MPG, WMV, MP4, MOV, 3GP, FLV e muito mais para o formato de vídeo suportado iPhone / iPod.
Como usar o conversor de vídeo Tipard
Carregar arquivo de vídeo
Instale este poderoso iPod Video Converter no seu computador. Clique em “Adicionar Vídeo” no menu “Arquivo” e carregue qualquer arquivo de vídeo que você deseja converter. Ou você pode clicar no botão de imagem "Mais" na interface principal.

Escolha o formato de saída
Com base nos formatos suportados pelos seus dispositivos portáteis, você pode selecionar o formato de saída do filme na coluna "Perfil" e definir a pasta de destino. Além disso, você tem permissão para selecionar sua faixa de áudio e legenda preferida para o seu vídeo.
Configurações detalhadas de vídeo e áudio são fornecidas por este iPod Video Converter para você ajustar, como codificador de vídeo, taxa de quadros, resolução, taxa de bits e codificador de áudio, canais, taxa de bits, taxa de amostragem, etc. Ainda mais, você pode inserir seus próprios parâmetros . O perfil bem personalizado pode ser salvo como "Definido pelo usuário" para uso posterior.

Configurações de vídeo e áudio
Todos os tipos de configurações de vídeo e áudio são fornecidos por este conversor para você ajustar, como codificador de vídeo, taxa de quadros, resolução, taxa de bits e codificador de áudio, canais, taxa de bits, taxa de amostragem, etc. parâmetros. O perfil bem personalizado pode ser salvo como "Definido pelo usuário" para uso posterior.

Edição de recursos
Além da função de conversão, o Tipard iPod Video Converter também possui mais funções de edição para você usar. Você tem permissão para cortar qualquer segmento específico de um vídeo, cortar vídeo, marcar marca d'água, mesclar arquivos de vídeo em um e visualizar o efeito de vídeo antes da conversão. Além disso, você tem permissão para ajustar o efeito de vídeo no brilho, contraste e saturação.
1. Ajustar o efeito de vídeo de saída.
Clique em "Editar" na interface inicial e escolha o comando "Efeito" depois que o menu de contexto aparecer para abrir a janela Efeito. Ou você pode simplesmente clicar  botão para abrir a janela Efeito. Você tem permissão para arrastar livremente o Brilho, Contraste, Saturação, Matiz e Volume.
botão para abrir a janela Efeito. Você tem permissão para arrastar livremente o Brilho, Contraste, Saturação, Matiz e Volume.

2. Apare qualquer vídeo.
Clique no comando "Clip". O Tipard iPod Video Converter oferece dois métodos para reduzir a duração do seu vídeo.
Método 1: Digite a hora de início na caixa "Hora de início", insira a hora de término na caixa "Hora de término" e clique em OK.
Método 2: Arraste as barras da tesoura sob a janela de visualização quando você deseja aparar, em seguida, a hora será mostrada nas caixas Hora de início e Hora de término para sua referência.
Depois de definir o tempo de recorte, o comprimento do clipe capturado será mostrado na caixa Selecionar comprimento para sua referência.

3. Cortar qualquer vídeo.
Clique na janela "Editar"> "Cortar". Ou você pode simplesmente clicar no botão "Cortar" para abrir a janela Cortar. O Tipard iPod Video Converter permite que você remova as bordas pretas ao redor do vídeo do seu filme e personalize o tamanho da região de reprodução de vídeo. Existem três métodos disponíveis para cortar seu vídeo:
Método 1: Escolha a relação de aspecto de saída na lista suspensa "Modo de Zoom" de acordo com sua necessidade.
Há quatro opções disponíveis: Tela inteira, Manter original, 16: 9 e 4: 3.
Método 2: Cortar ajustando o quadro de recorte
O quadro de recorte é a linha amarela ao redor do vídeo do filme. Existem oito pequenas caixas de ajuste no quadro de colheita. Cada caixa de ajuste permite cortar o vídeo do filme de uma posição diferente. Para cortar o seu vídeo de filme, basta mover o cursor do mouse para uma caixa de ajuste e arrastar o quadro de corte.
Método 3: Cortar definindo os valores de cultura
Existem quatro valores de corte na parte inferior direita da janela Cortar: Superior, Inferior, Esquerda e Direita. Você pode definir cada valor para cortar seu vídeo de filme e o quadro de corte se moverá de acordo.
Dica: Depois de cortar o vídeo e definir o modo de zoom, o resultado pode ser visualizado na janela Visualizar da interface principal do programa.

4. Adicionar uma marca d'água de texto ou imagem.
Clique no comando "Editar"> "Marca d'água" depois que o menu de contexto aparecer para abrir a janela Marca d'água.
Marque a caixa de seleção "Ativar marca d'água" e selecione o botão de opção "Texto" ou "Imagem" para adicionar uma marca d'água de texto ou imagem a qualquer vídeo que desejar.








