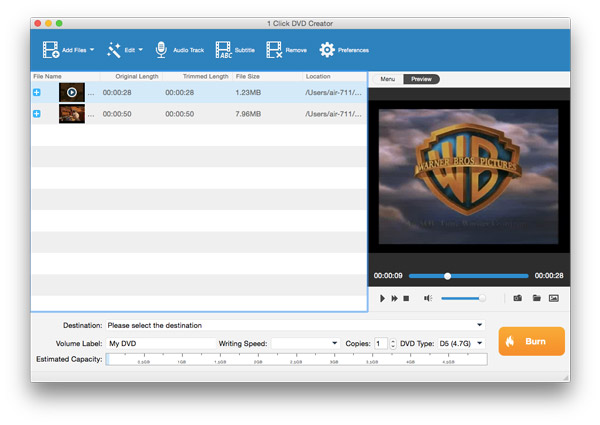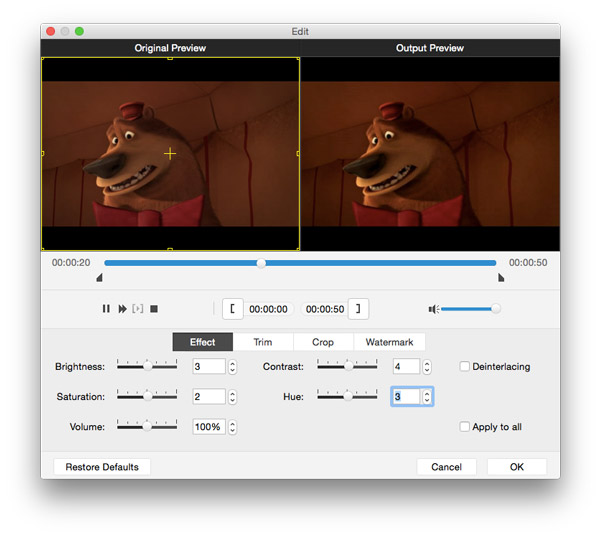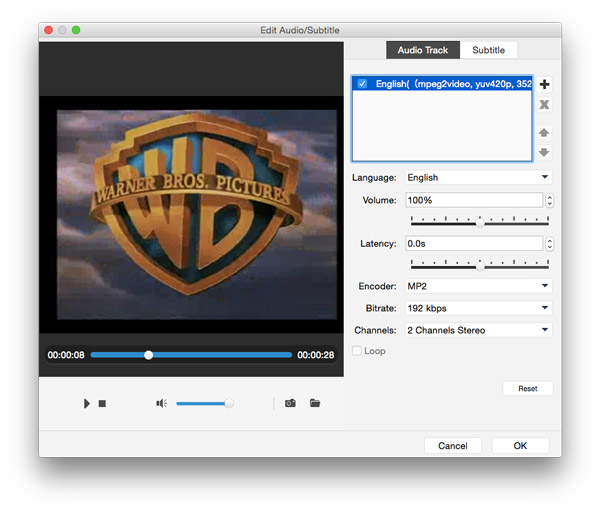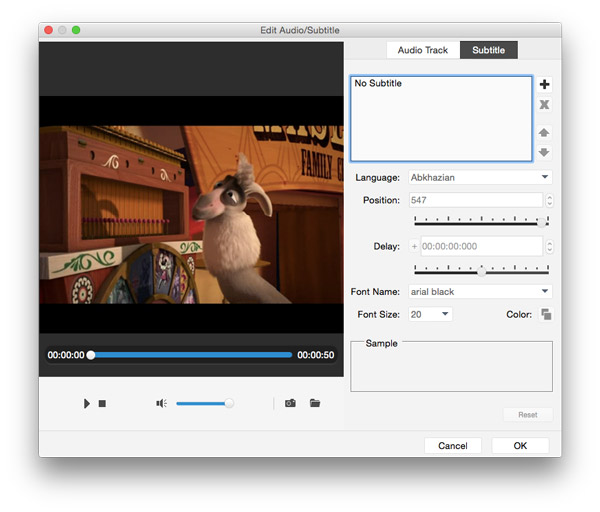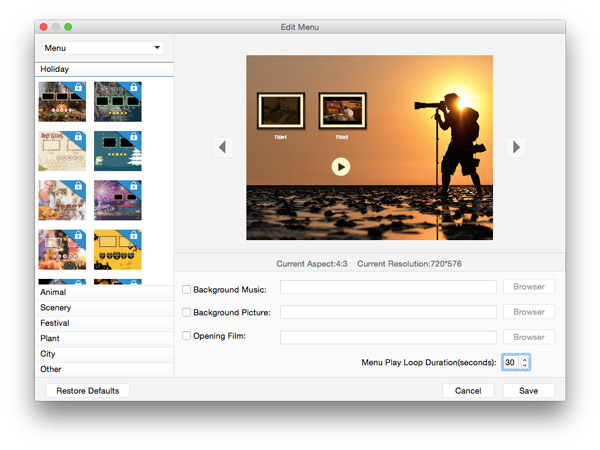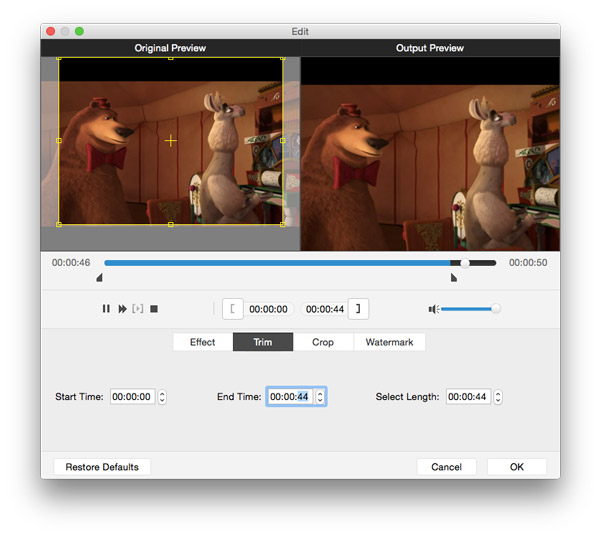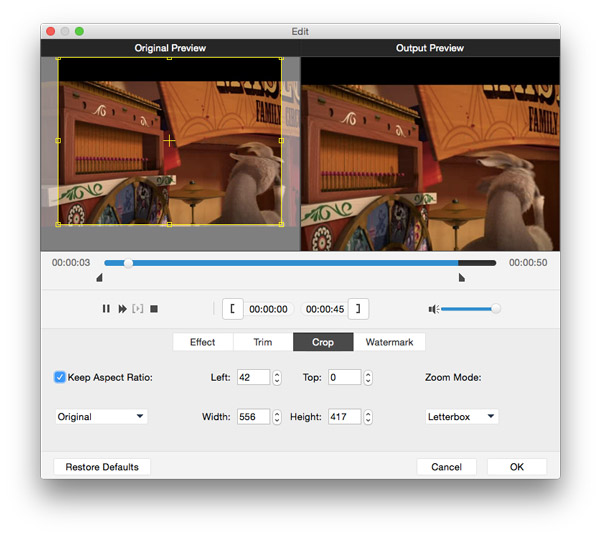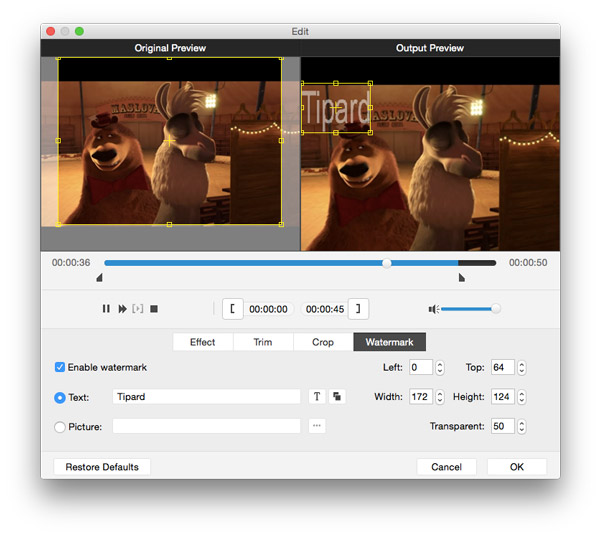Como usar o Criador de DVD Click Tipard 1
Tipard 1 Click DVD Creator é o criador de DVD profissional, que permite criar DVDs gratuitamente a partir de MP4/AVI/MOV/WMV/FLV/MKV/M4V, vídeos baixados do Facebook/TED, filmes gravados por iPhone, filmadora Sony, etc. Além disso, tem a capacidade de editar o vídeo de origem e ajustar os efeitos de saída do DVD. A descrição a seguir mostrará como fazer isso passo a passo.
Parte 1: Como criar DVD com arquivo de vídeo
Passo 1Carregar vídeo
Clique em "Adicionar arquivos" na lista superior para importar vídeo para este software de criação de DVD.
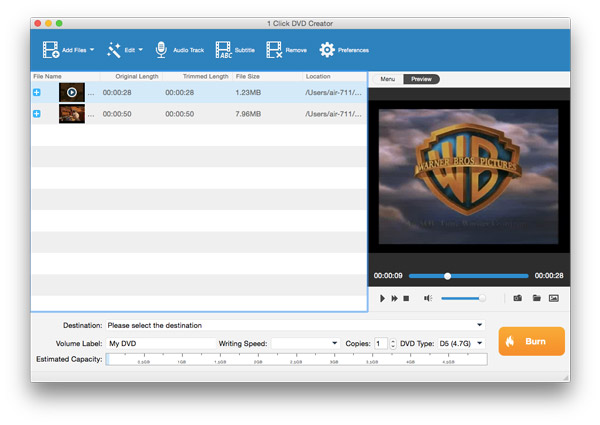
Passo 2Selecione as configurações de saída
Clique em "Destino" e selecione o tipo de DVD adequado na lista suspensa. Se você deseja criar um disco de DVD, primeiro carregue um disco DVD em branco no seu computador. Você pode renomear o DVD inserindo o nome na caixa "Volume Label".
Passo 3Criar disco de DVD / pasta / arquivo ISO
Clique no botão “Converter” no canto inferior direito da janela. Depois de um tempo, o vídeo alvo será alterado para disco DVD, pasta DVD ou arquivo ISO de acordo com sua necessidade.
Parte 2: Como editar vídeo e ajustar efeitos de DVD de saída
Antes de gravar vídeo para DVD, este poderoso Free DVD Creator oferece várias opções de configuração para você personalizar o menu, personalizar os efeitos de vídeo em DVD e adicionar legendas e faixas de áudio preferidas e assim por diante. Na parte seguinte, mostraremos as etapas específicas para fazer isso.
Ajustar efeitos de vídeo
Clique em "Editar" ao lado de "Adicionar arquivos" e selecione "Efeito" na janela "Editar".
Você está livre para ajustar o brilho / contraste / saturação / matiz / volume do vídeo arrastando a barra deslizante de cada parâmetro ou inserindo diretamente o valor na área de texto.
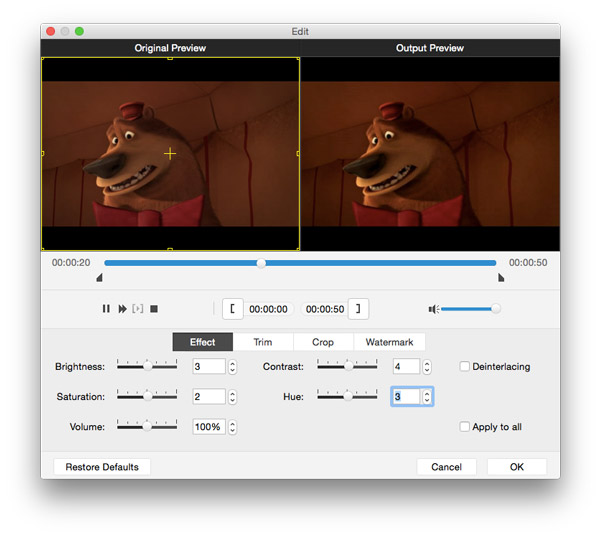
Clique no botão "OK" para salvar essas configurações.
Editar faixa de áudio e legenda
Clique em "Faixa de áudio" na barra superior.
Tabulação "+" ícone para adicionar sua trilha de áudio preparado para o disco de saída de DVD / pasta / arquivo ISO.
Você também pode definir idioma, volume, latência, codificador, taxa de bits, canal e mais na janela "Editar áudio / legenda".
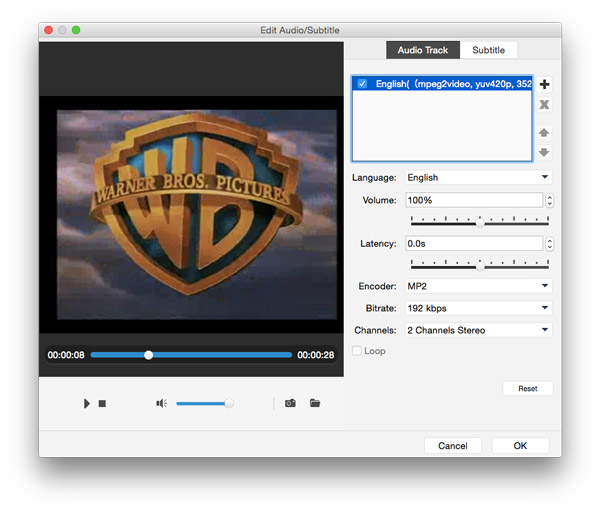
Clique em "OK" para salvar as configurações.
Na mesma janela, clique em "Legenda".
Tab "+" ícone para adicionar sua legenda preferida e, em seguida, arraste a barra deslizante ou insira o número exato para ajustar a posição e o atraso da legenda adicionada. Você também pode definir o nome, o tamanho e a cor da fonte.
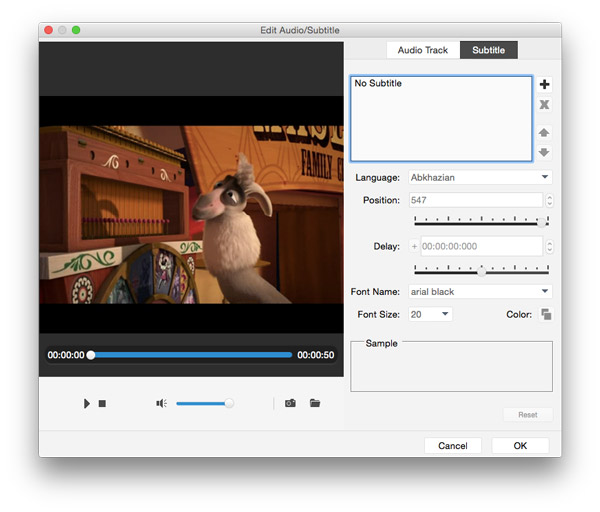
Personalize o menu do DVD de saída
Na janela de pré-visualização, clique em "Menu".
Tabule o botão de seta para a esquerda / direita para selecionar o plano de fundo do menu.
Clique em "Editar menu" e entre na janela "Editar menu". Além de "Menu", você também pode definir "Quadro", "Botão" e "Texto"
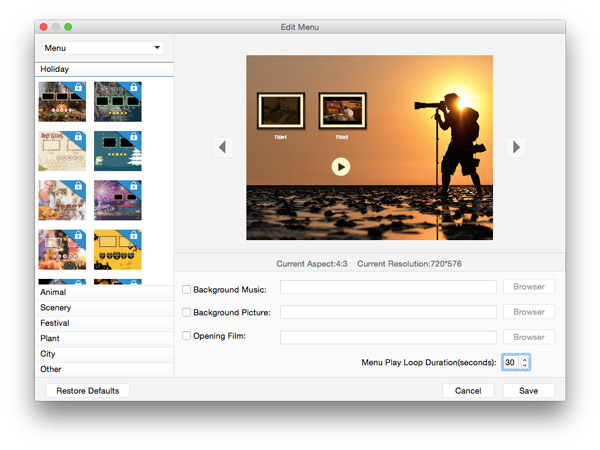
Clique em "Salvar" para confirmar todas as configurações do menu.
Vídeo de aparar, cortar e mesclar
Tab "Trim" na janela "Edit". Você pode arrastar o botão deslizante ou inserir o valor diretamente na caixa para definir o ponto inicial e final.
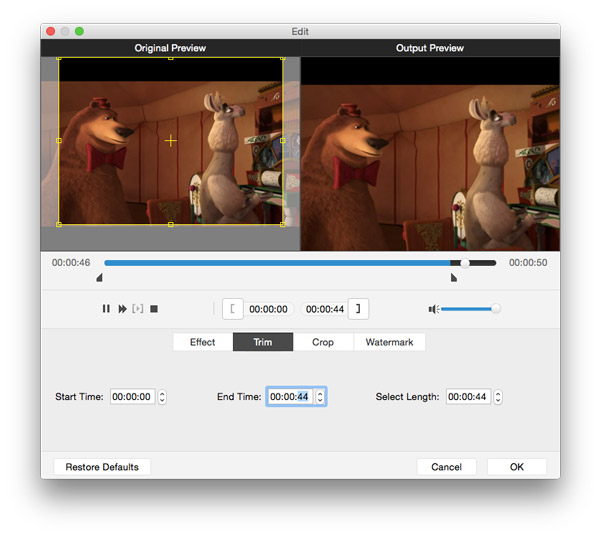
Clique em "OK" para salvar os segmentos de vídeo.
Voltar para a interface principal, selecione os clipes que você deseja mesclar e, em seguida, você pode marcar o botão "Mesclar" para mesclar os clipes.
Clique no botão "Editar" e na guia "Cortar".
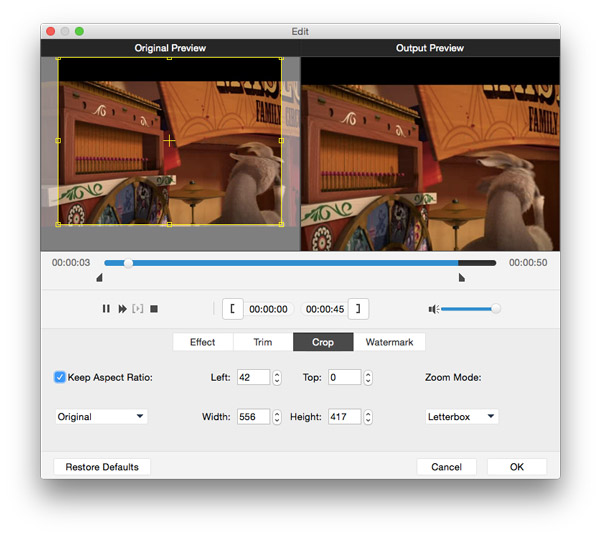
Marque a opção "Manter Proporção", você pode escolher livremente "Original", "Área de recorte", "16: 9" ou "4: 3 como proporção. E você pode ajustar a posição da área de recorte e modo de zoom.
Adicione marca d'água e tire uma foto instantânea
Entre na janela "Editar" e depois na guia "Marca d'água".
Marque "Ativar marca d'água" e, em seguida, adicione texto ou imagem ao DVD de saída e ajuste o tamanho e a posição da marca d'água.
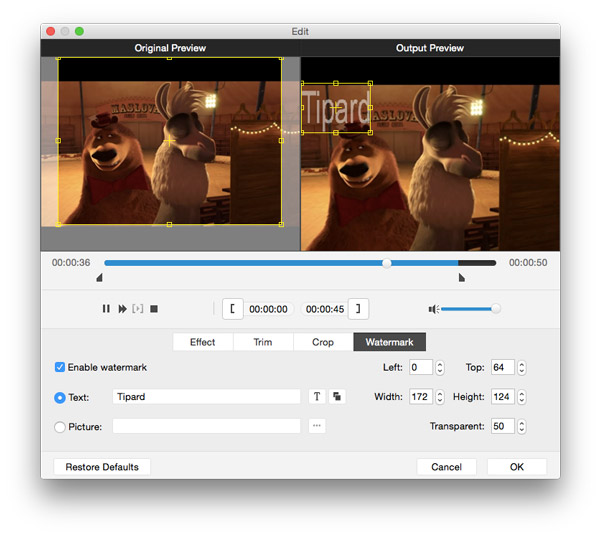
Clique no botão "OK" para deixar marca d'água no DVD de saída.
Clique no botão "Play" para reproduzir o vídeo na janela de pré-visualização. Durante a exibição do vídeo, você pode liberar um instantâneo de qualquer momento específico clicando no ícone semelhante a uma câmera.