Como transferir vídeo para DVD efetivamente

Hoje, o vídeo se tornou um entretenimento significativo. As pessoas registram momentos maravilhosos por vídeos; compartilhar sua personalidade através de vídeos; e preencha seu tempo de lazer com vídeos. De acordo com uma pesquisa recente, as pessoas gastam em média mais de 3 horas para assistir vídeos todos os dias. Quando se trata de experiências audiovisuais, há um princípio: quanto maior a tela, melhor a experiência. Essa pode ser a razão pela qual tantas pessoas pesquisam vídeos para transferência de DVD online. Na verdade, transferir vídeos para DVD de várias fontes não é tão complicado quanto você pensou. Neste tutorial, vamos falar sobre as melhores maneiras para você.
1. Tipard DVD Creator para transferir vídeos para DVD
O YouTube é a maior plataforma de compartilhamento de vídeos do mundo. Para obter uma melhor experiência de vídeo em tela grande, assistir a vídeos com amigos ou fazer backup de vídeos e filmes, é necessário transferir vídeo para DVD com uma ferramenta profissional, como Criador de DVD Tipard. O algoritmo avançado integrado é capaz de transferir vídeos para DVD sem perda de qualidade. Além disso, com o DVD Creator, você pode transferir facilmente o vídeo para o DVD.
Como transferir vídeo para DVD
Baixe a versão correta do DVD Creator no site oficial e siga as instruções na tela para instalá-lo em seu computador. Após a instalação, insira um DVD em branco na unidade óptica e execute o DVD Creator.
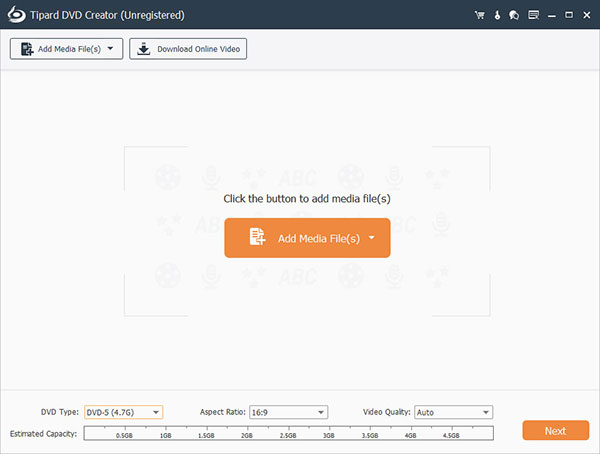
Clique no Download de vídeo online botão na parte superior do DVD Creator. Em seguida, você pode inserir o URL que contém os vídeos que deseja transferir para o DVD no campo. DVD Creator captará os vídeos para transferência de DVD.
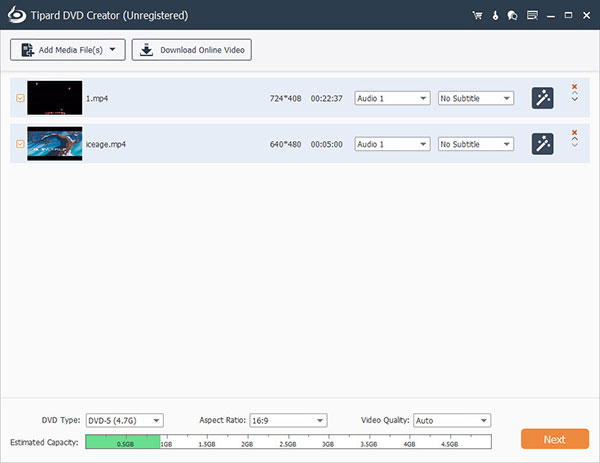
Após o download, clique no Video Edit menu para ir para a tela de edição de vídeo e editar os vídeos que desejar. Você também pode adicionar trechos de áudio e legendas no vídeo pelo Editar áudio menu e Adicionar legendas menu.
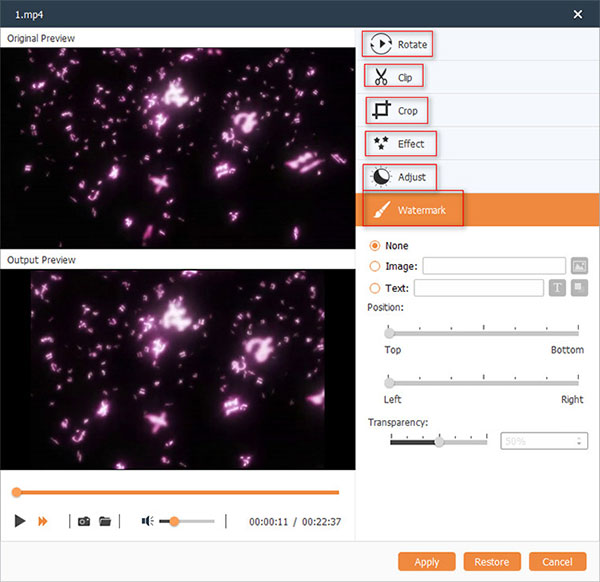
Voltar para a interface principal e localize no menu de DVD penal no lado direito. aperte o Editar ícone e vá para a tela de edição do menu; escolha seu modelo de menu favorito e personalize-o com botões, texto e outros elementos; Clique no Salvar botão para salvar o menu do DVD.
Finalmente, escolha sua unidade óptica a partir do Destino listar e escolher um nome no Volume Label campo, clique no grande Queimar botão para concluir a transferência de vídeo para DVD.
Depois de alguns minutos, você pode desfrutar de vídeos da mais alta qualidade em uma tela maior com seus amigos.
2. Crie um DVD com vídeos do DVD Flick
Se você simplesmente transferir um vídeo para DVD, o seu aparelho de DVD não terá nada jogável. A primeira coisa que você precisa fazer é codificar o vídeo digital para transferência de DVD. Um bom criador de DVD é capaz de codificar vídeos digitais para reprodução em qualquer pagador de DVD, como o DVD Flick. Mas, ao contrário do Tipard DVD Creator, que é capaz de detectar e codificar vídeos digitais automaticamente, você precisa definir a codificação de vídeo no DVD Flick manualmente.
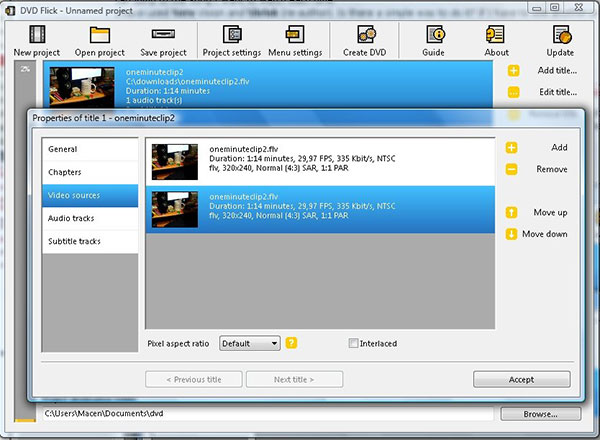
Como transferir vídeo para DVD livre
Coloque um disco vazio na sua unidade de DVD e abra o DVD Flick no seu computador.
Clique no Configurações do projeto botão para abrir a janela de configurações.
Vou ao Geral guia e redefinir o Target tamanho de acordo com a capacidade de armazenamento do disco em branco para transferência de vídeo para DVD.
Em seguida, navegue até o Vídeo aba e escolha NTSC or AMIGO da Target lista de formatos com base no formato reproduzível do DVD player, personalize a qualidade de Codificação lista suspensa de perfis.
E vá para o Queimar guia e marque a caixa de Gravar projeto em disco.
De volta à interface principal, arraste e solte todos os vídeos caseiros que você gostaria de transferir para DVD no DVD Flick. Ou você pode bater no MAIS ícone na barra lateral direita para adicionar arquivos de vídeo. Em seguida, ajuste a ordem dos videoclipes pelo para cima botão e o descendente botão.
Se você está pronto, clique no Crie um DVD botão no topo da interface para terminar.
O DVD Flick é gratuito, para que você possa usá-lo sem pagar um centavo.
3. Transfira vídeos digitais para DVD no Mac
Se você tem um MacBook Pro ou outro computador Mac, pode ser mais simples transferir vídeos digitais para DVD. Depois de baixar vídeos on-line ou importar vídeos do smartphone, você pode transferir vídeos para DVD com o recurso Gravar. É um utilitário gratuito que suporta a criação de vídeos em DVD. Além disso, o Burn também tem a capacidade de codificar vídeos digitais para gravação de DVD.
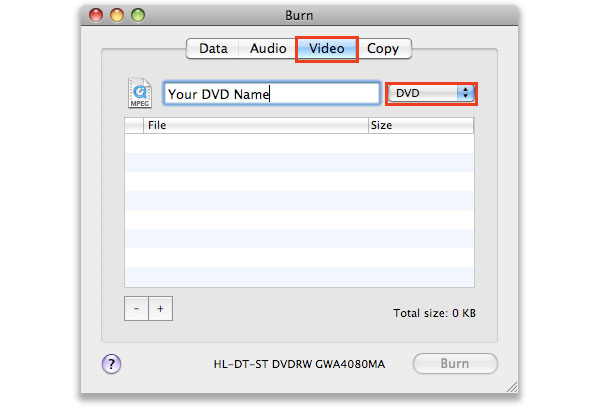
Como transferir vídeos para DVD no Mac
Inicie o Burn no seu computador Mac. Clique na guia Vídeo na fita superior para ir para a tela de transferência de vídeo para DVD.
Escolha um nome no Campo de etiqueta de DVD. Em seguida, desdobre o menu suspenso ao lado do campo do rótulo de DVD e escolha DVD-Vídeo da lista.
Pressione o botão mais botão e importar os arquivos de vídeo digital para gravar para transferência de vídeo para DVD, como MP4 e AVI. Ou você pode arrastar e soltar os arquivos de vídeo no Burn diretamente. Este utilitário irá mostrar-lhe Tamanho total dos vídeos importados em tempo real.
Se solicitado a converter arquivos adicionados, você deve clicar no Converter botão e selecione um destino para salvar os arquivos convertidos.
Clique no Queimar botão na parte inferior da tela para concluir a transferência de vídeo para DVD.
Burn não possui recurso de edição de menu de DVD; mas se você quiser criar um menu para vídeo em DVD, você pode ir ao seu site oficial e fazer o download do extra MenuEdit. É o editor de menu de DVD dedicado que trabalha com o aplicativo Burn.
Conclusão
Neste tutorial, compartilhamos várias maneiras de transferir vídeos para o DVD. Transferência de vídeo para DVD é diferente com a criação de discos de dados. Se você simplesmente gravar arquivos de vídeo em discos, o seu DVD irá dizer-lhe que não pode ler os vídeos. Então, você precisa de uma ferramenta poderosa para ajudá-lo a codificar os arquivos de vídeo e depois transferi-los para o DVD. O DVD Flick é um popular aplicativo de criação de DVD disponível para o Windows. Tem a capacidade de codificar vídeos digitais para gravação de DVD. Por outro lado, o Burn é um utilitário gratuito no Mac suporta para criar vídeo em DVD. Freeware sempre tem algumas limitações. O DVD Flick, por exemplo, só poderia produzir resultados de baixa qualidade. Burn não possui alguns recursos necessários, como edição de vídeo e modelo de menu de DVD. Se você está procurando uma ótima ferramenta de transferência de vídeo para DVD, você deve tentar o Tipard DVD Creator.







