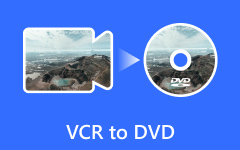A maneira mais fácil de como clonar HDD para SSD

Se o seu computador demorar muito para inicializar, é mais provável que ele seja executado em um disco rígido tradicional, também chamado de unidade de disco rígido. Muitas pessoas esperam melhorar o desempenho de seus computadores. Uma unidade de estado sólido, abreviada como SSD, é uma ótima solução. Até mesmo um computador antigo com um SSD inicializa muito mais rápido do que um novo computador rodando em um disco rígido comum. Então, quando você considera atualizar seu computador, você pode simplesmente substituir seu HDD por SSD. Como clonar HDD para SSD se torna um novo desafio agora. Portanto, vamos compartilhar várias maneiras de clonar HDD para SSD no Windows 7, 8 / 8.1 e 10.
Parte 1. Clone HDD para SSD sem software de terceiros
Algumas pessoas não gostam de instalar ferramentas de terceiros em seus PCs. Tudo bem, porque a Microsoft integrou muitas ferramentas úteis nos sistemas operacionais Windows. Podemos usar esses recursos internos para migrar o sistema operacional do HDD para o SSD. Todo o processo inclui quatro partes: preparar, criar uma imagem, restaurar a imagem do sistema operacional, redimensionar a unidade do sistema operacional. Usamos o Windows 7 como exemplo.
1. Preparação
Encolher OS.
Certifique-se de que o disco rígido do sistema operacional inclui apenas a partição reservada do sistema e a partição do sistema operacional. Clique com o botão direito Computação na área de trabalho e escolha Gerencie. Na janela de gerenciamento do computador, abra Armazenamento e depois Gerenciamento de disco. Clique com o botão direito do mouse no Partição do SO e escolha Diminuir Volume para HDD clone para SSD. Insira um valor pelo menos 10% menor que a capacidade do seu SSD.
Desative a hibernação.
Execute Prompt de comando como administrador e digite powercfg -h off. Em seguida, feche o prompt de comando.
Desativar a restauração do sistema.
Botão direito do mouse Computação na área de trabalho e escolha Propriedades. Quando a caixa de diálogo aparecer, abra Sistema de Proteção, selecione sua unidade do sistema operacional e pressione configurar, marque a opção de Desligue a proteção do sistema.
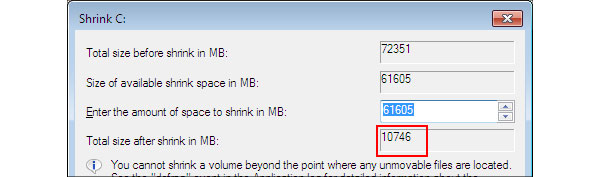
2. Como criar uma imagem
Conecte uma unidade USB ao seu computador.
Acesse Painel de controle e localize para Backup e Restauração seção.
Clique no Criar uma imagem do sistema e escolha o drive USB de disco rígido Lista.
Acerte o Próximo botão e, em seguida Iniciar Backup do HDD para o SSD.
Quando o processo estiver concluído, uma caixa de diálogo pop-up pedirá para criar um disco do sistema, inserir um disco vazio e seguir as instruções para criar um disco de reparo do sistema.
Em seguida, remova a unidade USB e desligue o computador.
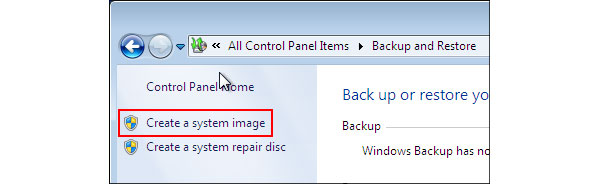
3. Como migrar o sistema operacional do disco rígido para o SSD
Conecte o SSD ao computador
Desconecte todos os HDDs e conecte o SSD ao seu computador, inicialize o computador com o disco USB ou disco de reparo do sistema que você criou.
Reparar o computador
Quando a janela gráfica aparecer, pressione Reparar o computador continuar. Selecione Restaure seu computador e clique no Próximo botão. Então escolha Use o mais recente… opção e acertar Próximo botão.
Clone HDD para SSD
Na janela de nova imagem, clique no Excluir discos botão e verifique cada caixa do disco rígido, exceto SSD. pressione Próximo e depois bateu Acabamento botão para continuar clone HDD para SSD.
Comece a re-imaginar o sistema operacional
Finalmente, clique no Sim botão para começar a re-imaginar o sistema operacional. Depois de terminar, escolha Não reinicie e depois encerramento.
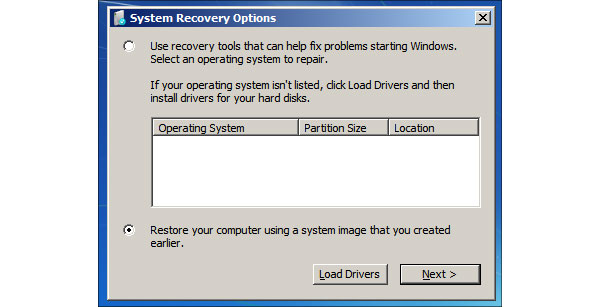
4. Como reavaliar a unidade do sistema operacional
Anexar HDDs, exceto o disco rígido do sistema operacional ao seu computador e ligar.
Clique com o botão direito do mouse em Computação na área de trabalho e escolha Gerencie. Abrir Armazenamento e depois Gerenciamento de Disco.
Clique com o botão direito do mouse na partição do SO, selecione Estender Volume, acertar Próximo e depois Finsh.
Abra o prompt de comando como administrador, entrada disco winsat e imprensa Entrar chave. Agora, o SO foi migrado do HDD para o SSD.
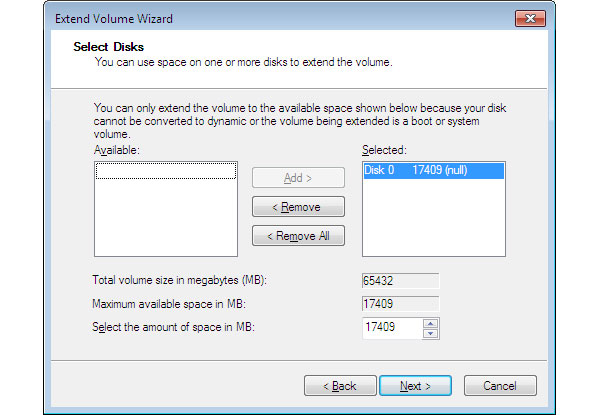
Parte 2. Transferir HDD para SSD sem reinstalação
Como você pode ver, é complicado transferir o HDD para o SSD sem ferramentas de terceiros, especialmente para pessoas comuns. Existem várias ferramentas de terceiros, como o DVDFab PC Backup, que podem simplificar o processo e ajudar a transferir o SO do HDD para o SSD sem reinstalação. Antes da transferência, conecte o SSD no seu computador.
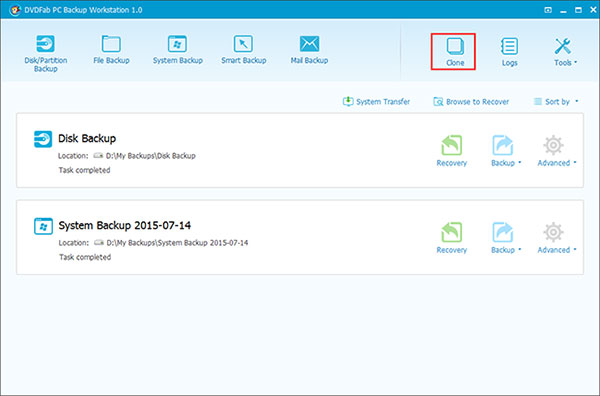
Execute o HDD para o SSD Cloner
Execute este HDD para cloner SSD no seu computador e clique no clone ícone na fita superior.
Selecione o disco do sistema
Na janela pop-up, selecione o disco do sistema e clique no Próximo botão para seguir em frente.
Otimizar para SSD
Em seguida, escolha o SSD na janela de destino e marque a caixa de Otimizar para SSD.
Clonar dados do HDD para o SSD
Após as configurações, clique no Prosseguir botão, esta ferramenta irá começar a clonar os dados do disco rígido para o SSD.
Todo o processo pode precisar de alguns minutos a uma hora, dependendo da quantidade de dados ou sistema operacional.
Parte 3. Rip DVD para SSD
O SSD é popular entre os especialistas em tecnologia, pois pode melhorar o desempenho do computador e oferecer uma experiência tranquila. Então, comparado a ver vídeos na unidade de DVD, é mais confortável assistir a filmes em PCs. Se você quiser desfrutar de filmes de alta qualidade, você precisará de um poderoso ripper de DVD, como Tipard DVD Ripper.
Como ripar um DVD
Carregar disco para DVD Ripper
Insira o filme em DVD na unidade óptica e execute o DVD Ripper no seu computador. Clique no Carregar disco botão na parte superior da tela para importar vídeos do disco.
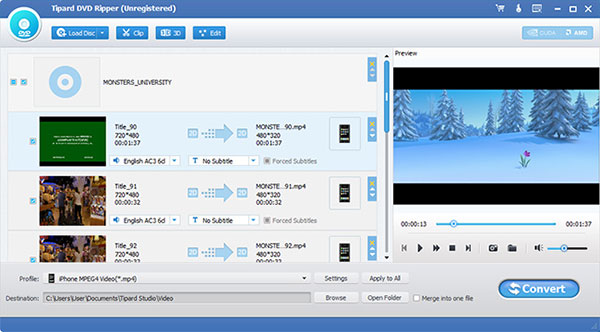
Personalizar parâmetros para saída
Localize na área inferior e clique no Configurações botão para abrir a janela de configuração. Selecione um formato de vídeo no Perfil lista suspensa e personalizar outros parâmetros como você deseja. Então aperte o OK botão para confirmar as configurações e voltar para a interface principal.
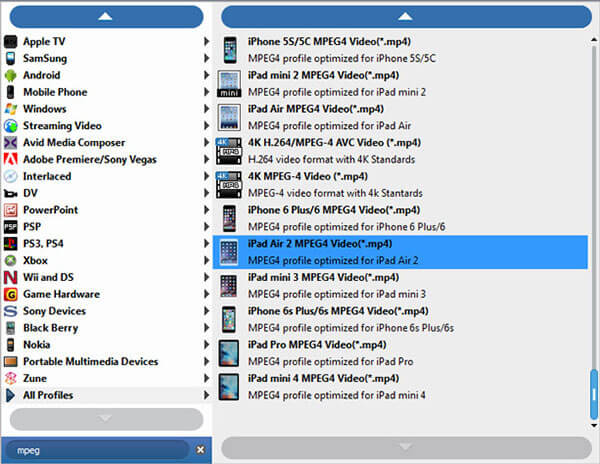
Edite arquivos de vídeo dentro do programa
Clique no Procurar botão e escolha um local para salvar a saída. Se você quiser editar os vídeos, você pode bater o Editar botão na parte superior da tela e abra o editor de vídeo.
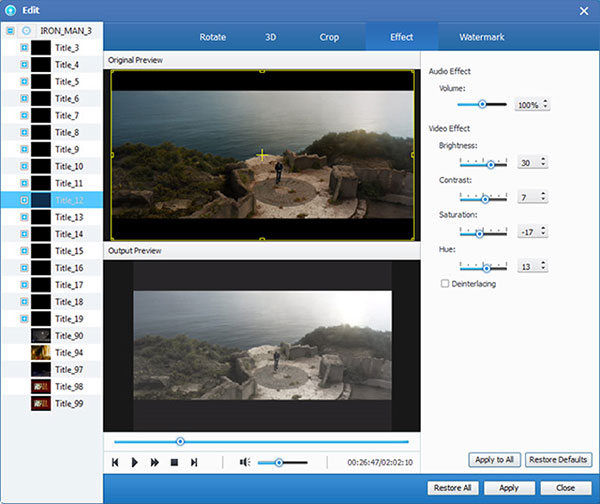
Rip DVD para SSD
Depois de clicar no Converter botão, DVD Ripper começará a transferir filmes para o disco rígido.
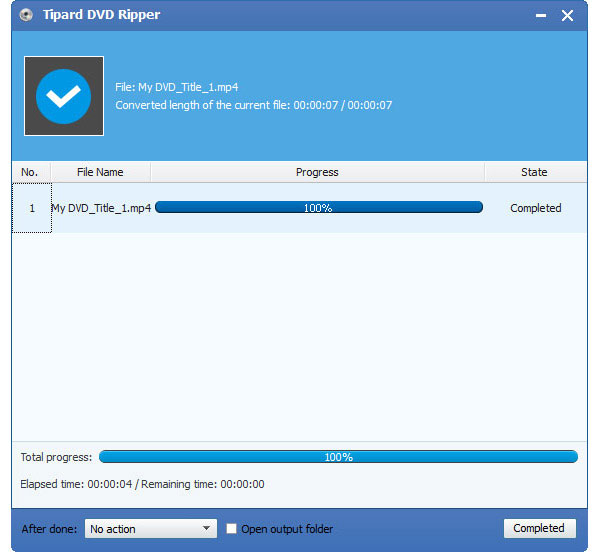
Quando o processo estiver concluído, você pode transferir o filme copiado do HDD para o SSD. E então você pode apreciar o filme de alta qualidade sem problemas.
Conclusão
O SSD torna-se cada vez mais popular desde a sua estabilidade e desempenho superior. À medida que os fabricantes aumentam a capacidade, o preço do SSD diminui gradualmente. Mas ainda é caro para atualizar o computador inteiro. Uma solução alternativa é substituir o HDD pelo SSD. Este tutorial mostra como clonar HDD para SSD. Claro, você pode transferir o SO do HDD para o SSD sem software extra, porque os utilitários integrados são capazes de transferir o SO para o SSD. Se você acha que todo o processo é muito complicado, alguma ferramenta de terceiros pode ajudá-lo a clonar HDD para SSD sem reinstalação. Finalmente, se você quiser assistir a filmes em DVD no SSD, você pode usar o Tipard DVD Ripper.