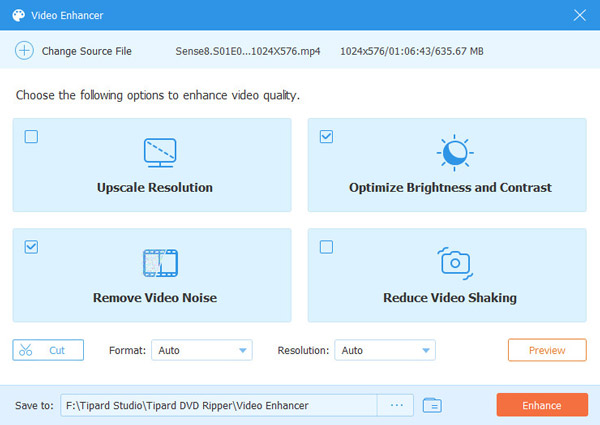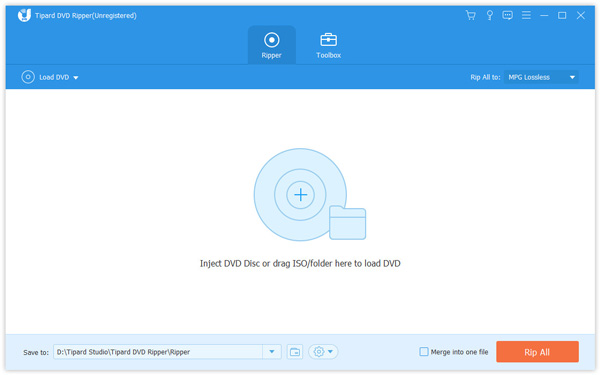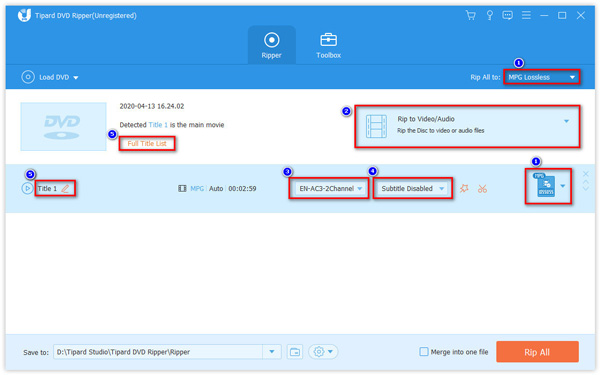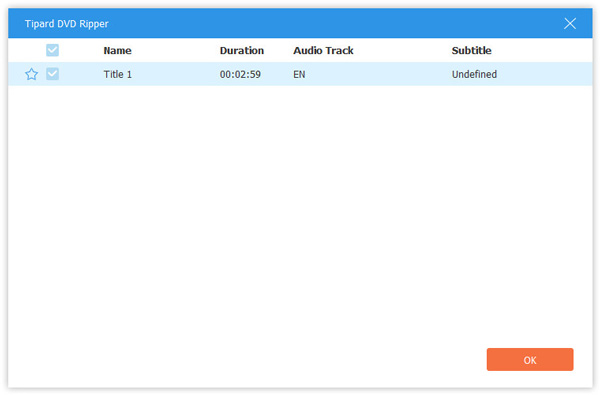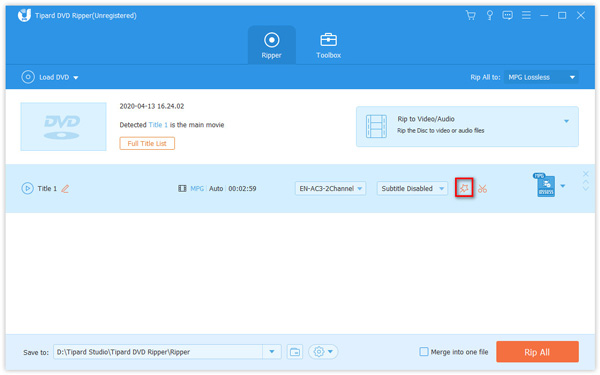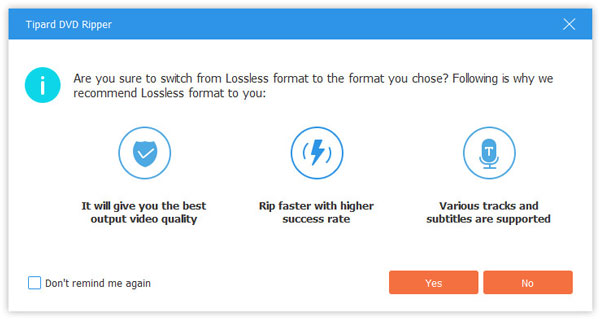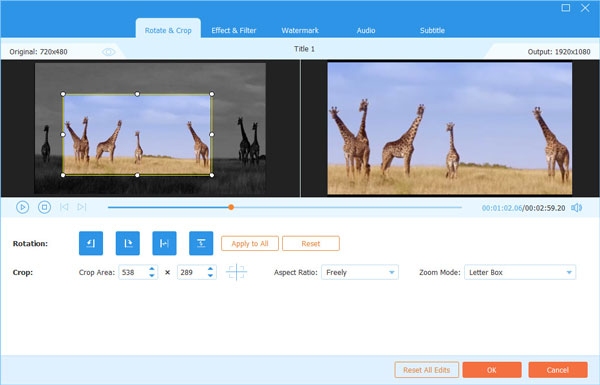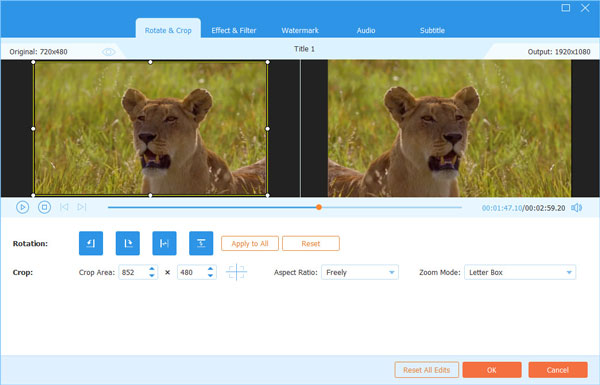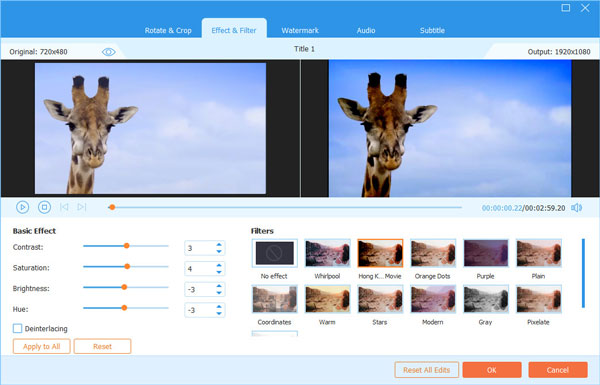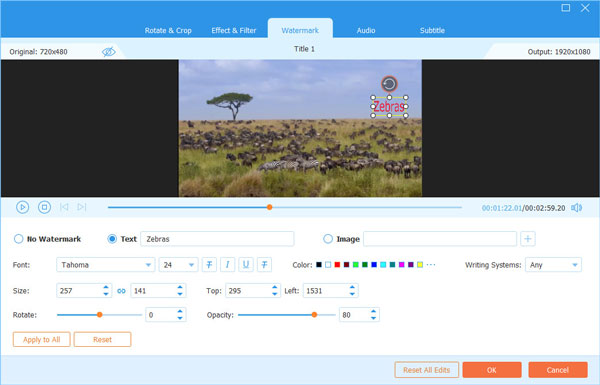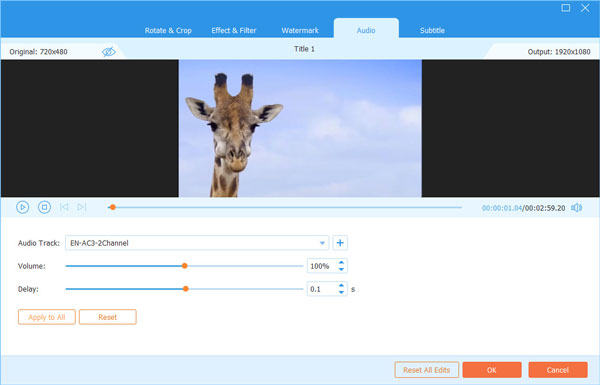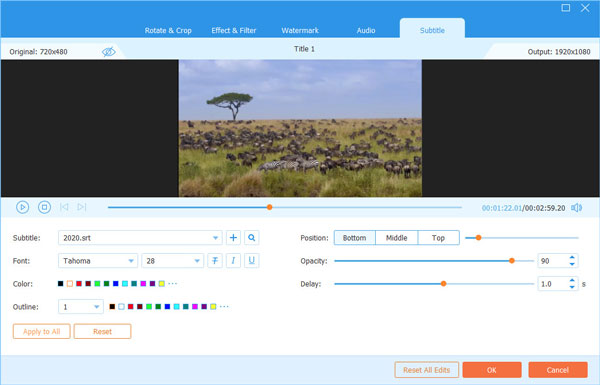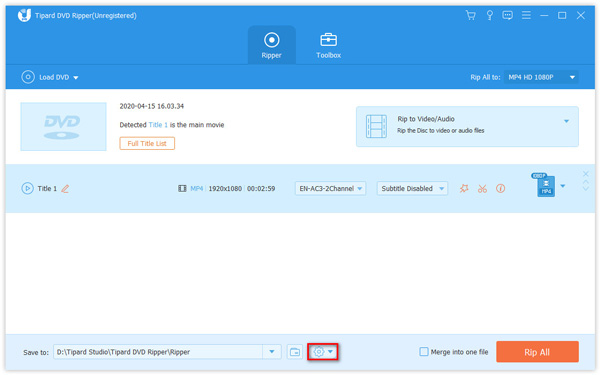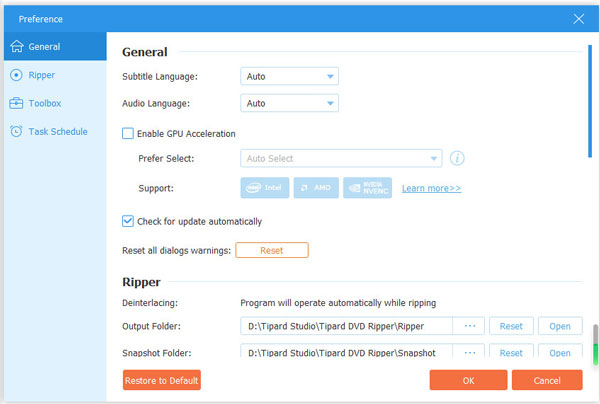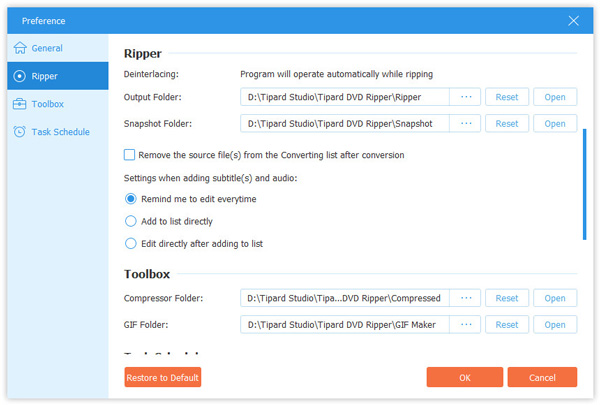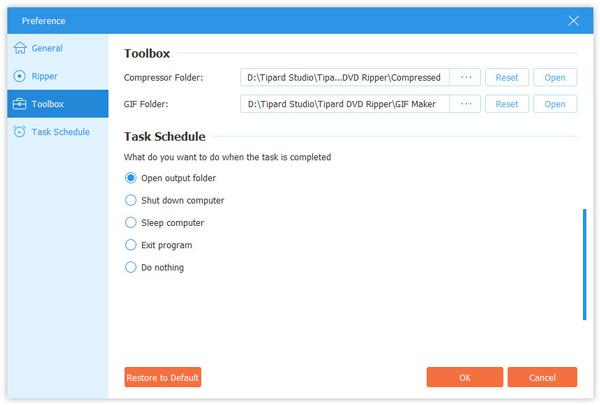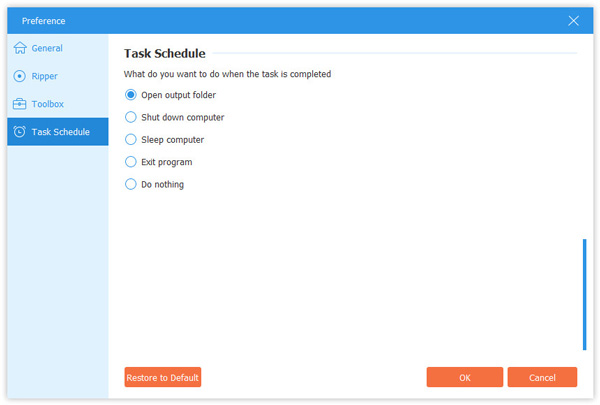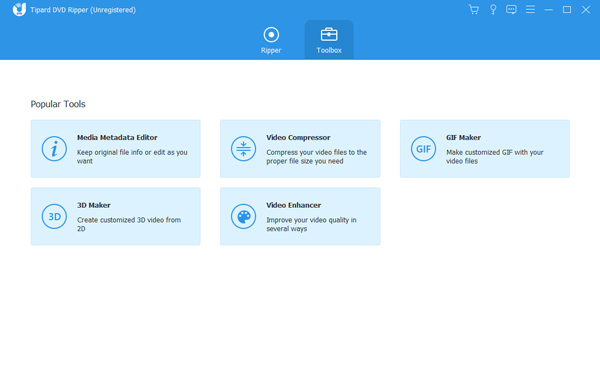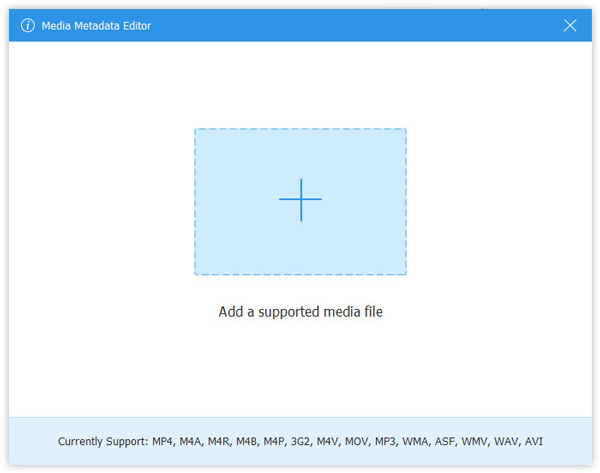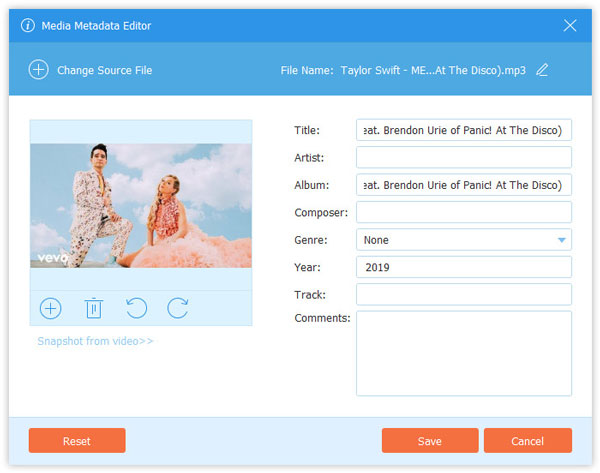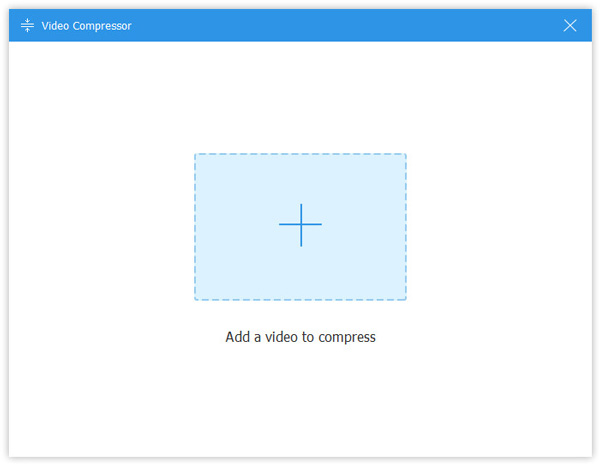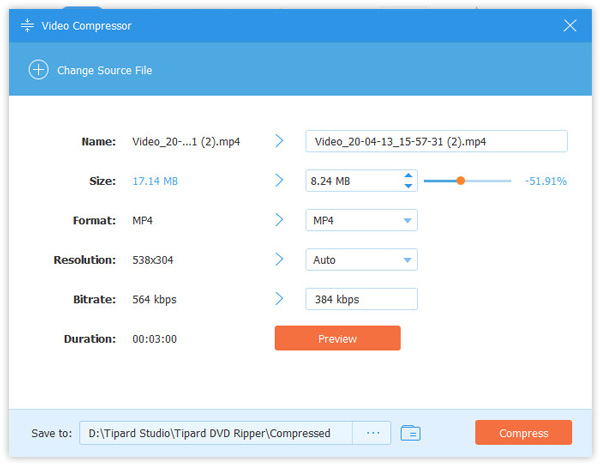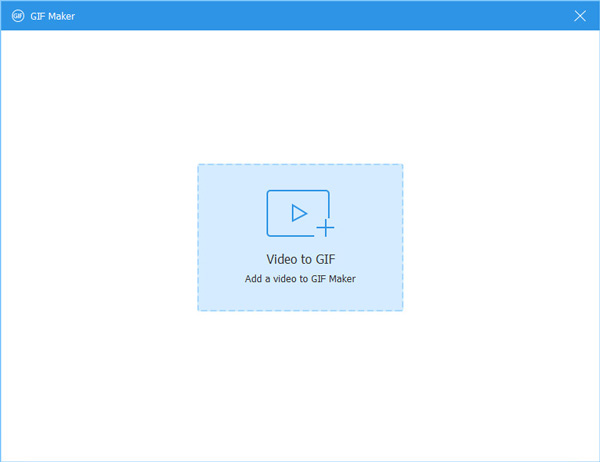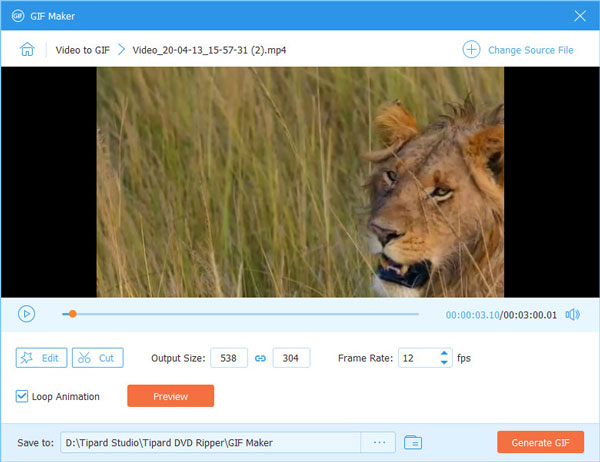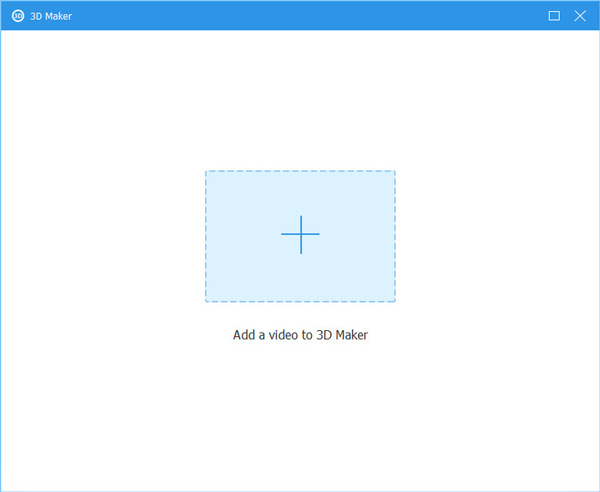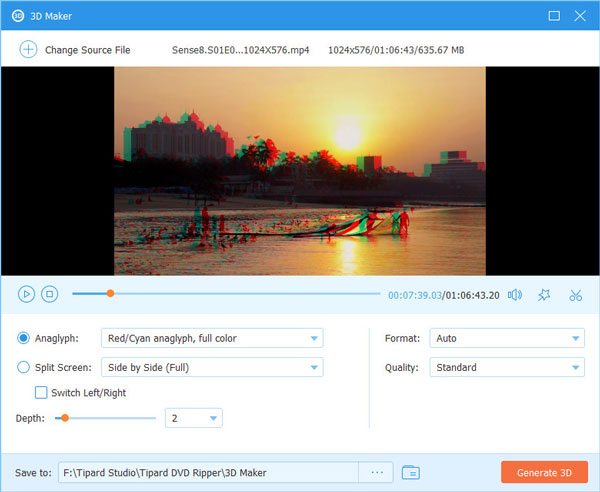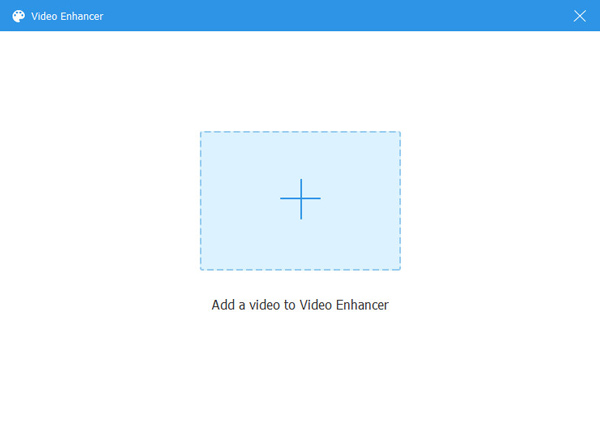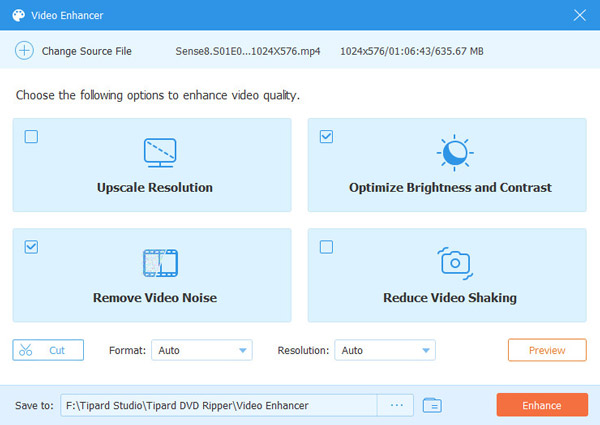Como usar o DVD Ripper
Tipard DVD Ripper é o software de extração de DVD completo. Pode converter DVD para qualquer formato de vídeo ou áudio para atender às suas diferentes demandas. Além disso, as funções de edição criativa garantirão um efeito de vídeo ideal. Em uma palavra, é o software mais prático para ripar DVD.
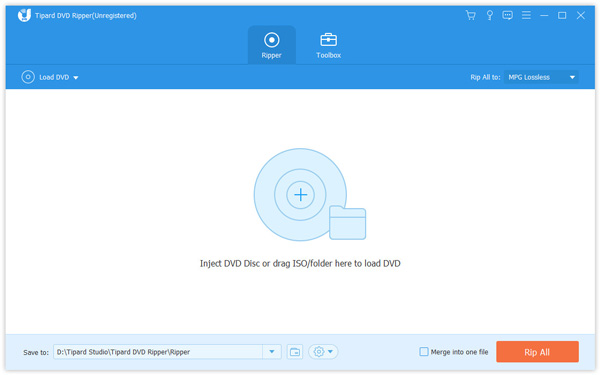
Passo 1 Carregar disco DVD / pasta / arquivos ISO
Clique no botão "Carregar disco" para carregar o disco de DVD que deseja converter; ou selecione "Carregar disco DVD", "Carregar DVD ISO" ou "Carregar pasta DVD" na lista suspensa "Carregar disco". Você também pode clicar no ícone "Adicionar" na interface principal para carregar o disco DVD.

Depois de adicionar o arquivo de DVD, você pode verificar as principais informações na interface. Você pode verificar as seguintes funções, conforme marcamos na interface.
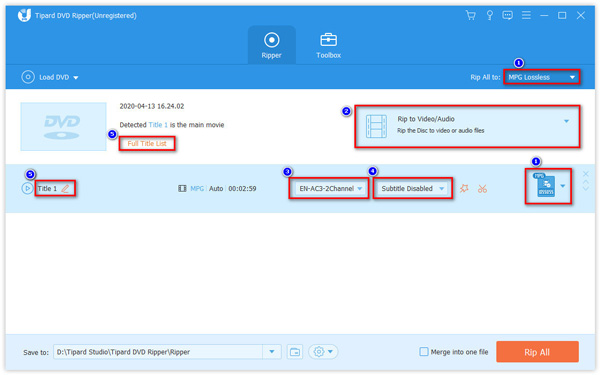
- 1. Ao clicar no Formato ícone ou Rasgar tudo botão suspenso para selecionar o formato de saída. O formato de saída padrão é MPG Lossless, que permanece com a qualidade original.
- 2. Ao clicar no botão suspenso de Copiar para vídeo / áudio, você pode selecionar Rip to Video / Audio, Rip to DVD Folder ou Rip to DVD ISO File.
- 3. Você pode adicionar uma faixa de áudio local clicando no botão suspenso de Faixa de áudio. Você também pode desativar a faixa de áudio atual.
- 4. A Legenda A opção permite adicionar ou desativar uma legenda no seu DVD. Você pode adicionar uma legenda SRT, SSA ou ASS.
- 5. À medida que você carrega o disco de DVD, ele também carrega títulos de filmes no programa. Você pode clicar no Lista completa de títulos para selecionar o título desejado. Você também pode renomear o arquivo de saída clicando em Renomear (o ícone da caneta).
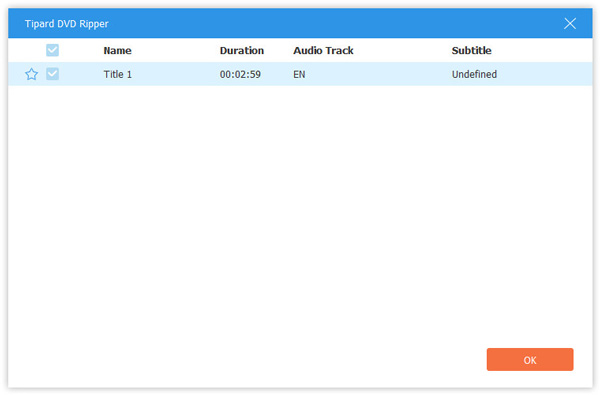
Passo 2 Escolha o formato de saída
Selecione o formato de saída desejado no canto direito. Você pode selecionar o vídeo, áudio ou formato adequado ao seu dispositivo. O formato de saída padrão é MPG Lossless, que pode manter a qualidade original.

Passo 3 Copie DVD para vídeos
Clique no botão suspenso ao lado do ícone Arquivo na parte inferior esquerda e selecione a pasta de destino. Em seguida, clique no botão "Rip All" para começar a copiar DVD para vídeo. Com a avançada tecnologia de aceleração, garante que o processo de extração seja concluído em pouco tempo.

Como editar DVD antes de rasgar
Com este software multifuncional de cópia de DVD, você pode editar o vídeo com os vídeos e obter o efeito de vídeo mais satisfatório. Ao clicar no ícone do bastão mágico, as etapas são seguidas:
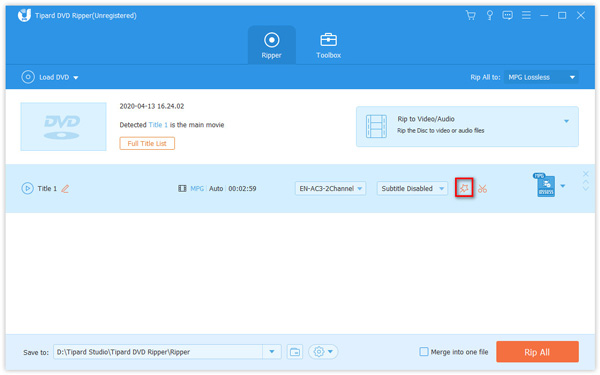
Note: Para editar o DVD, verifique se o formato de saída não é MPG Lossless, mas outros.
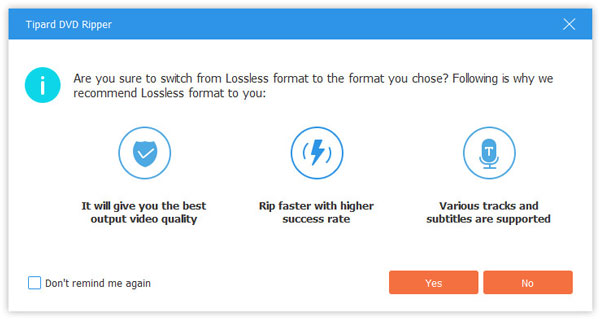
Cortar vídeo
É irritante quando há bordas pretas no seu vídeo. Para se livrar deles, você pode usar a opção "Cortar". Escolha 16:9, 4:3, 1:1 ou 9:16 como Aspect Ratio de acordo com as suas necessidades. Você pode arrastar a borda do quadro ou inserir um tamanho fixo na caixa Área de corte. Além disso, você pode ajustar a posição e o modo de zoom do quadro de vídeo.
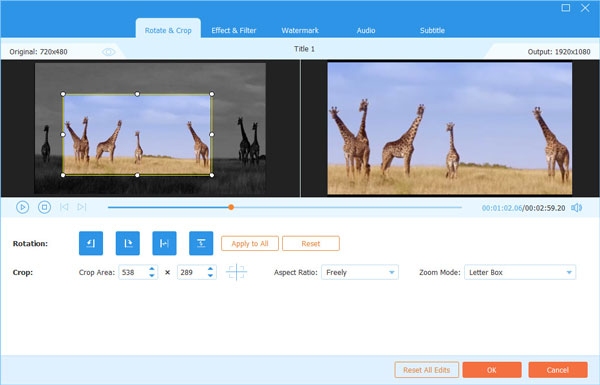
Girar o vídeo
Se o seu vídeo tiver um ângulo de visão errado, você poderá girar a direção do vídeo para torná-lo mais agradável, como Girar 90 graus no sentido horário, Girar 90 graus no sentido anti-horário, Flip Horizontal ou Flip Vertical.
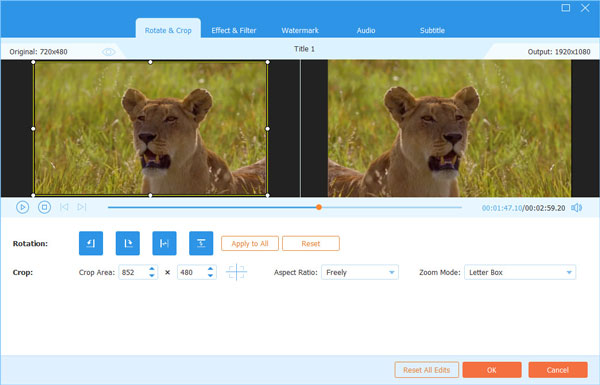
Adicionar efeitos e filtros
Na janela de edição "Efeito e Filtro", você pode ajustar o Contraste, Saturação, Brilho e Matiz para um efeito de vídeo perfeito. Existem vários filtros gratuitos para você escolher, como Whirlpool, Hong Kong Movie, Orange Dots, Purple, Plain, Coordinates, Warm, etc. Além disso, você pode clicar no ícone da buzina e arrastar a barra deslizante para ajustar o volume.
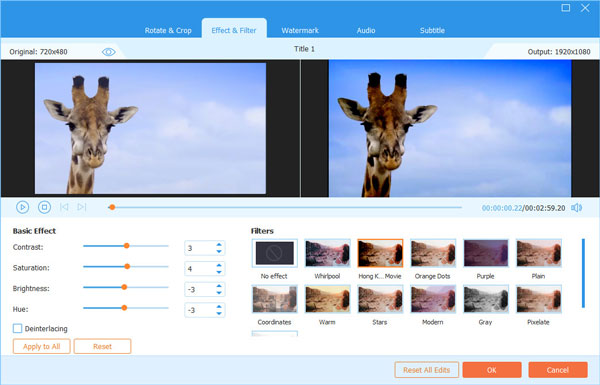
Adicione uma Marca D'água
A opção "Marca d'água" ajuda você a adicionar um texto ou logotipo ao seu arquivo de DVD. Marque a opção "Texto" ou "Imagem" para adicionar marca d'água de texto / imagem ao vídeo. Ao adicionar uma marca d'água, você pode ajustar a fonte e a cor do texto, o tamanho do texto / imagem e a posição. Além disso, você pode girar a marca d'água em 360 graus ou ajustar a opacidade / transparência para torná-la óbvia ou não óbvia.
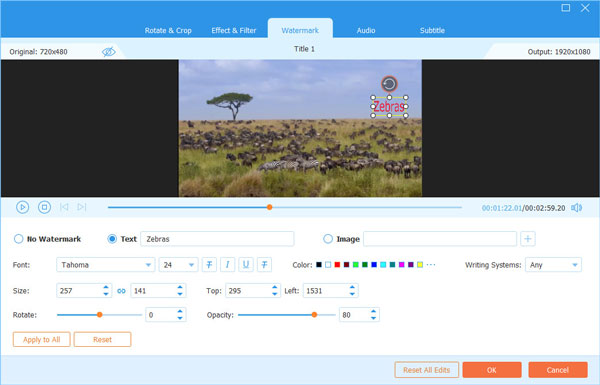
Ajustar áudio
Na seção "Áudio", você pode selecionar a faixa de áudio do computador local. Ele também permite diminuir ou aumentar o volume movendo o controle deslizante de volume para a esquerda ou para a direita. Se o áudio não corresponder à imagem, você pode ajustar o atraso entre a imagem e o som.
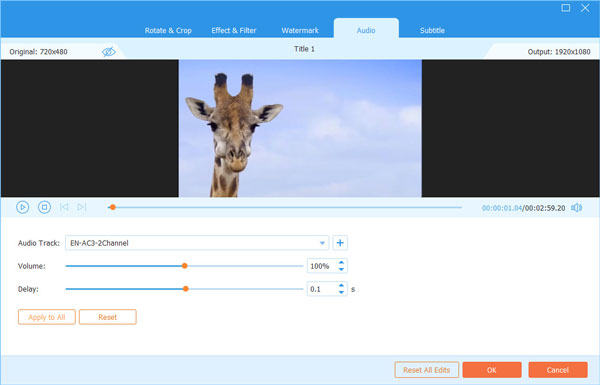
Adicionar legendas
A opção "Legenda" do Tipard DVD Ripper permite adicionar legendas ao seu DVD. Você pode clicar no Adicionar legenda (s) para adicionar legendas do local. Se não houver legenda disponível no seu computador, você pode clicar em Pesquisa on-line ícone para baixar uma legenda adequada do site. Você também pode ajustar a fonte da legenda, tamanho, cor, contorno, posição, opacidade e atraso.
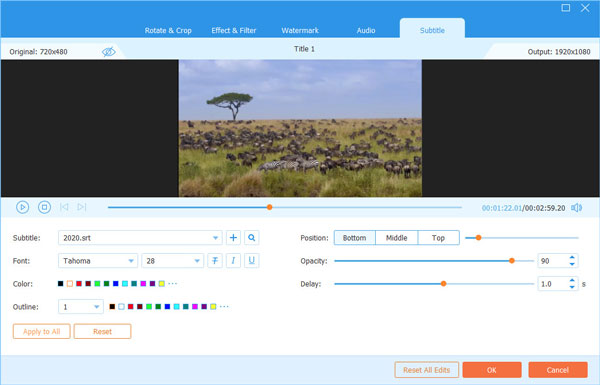
Como fazer configurações de preferência
Se você deseja ajustar mais configurações, clique no ícone de roda dentada para abrir a janela "Preferências". Você pode ajustar as configurações de legenda, idioma do áudio, pasta de saída rasgada, pasta GIF, caixa de ferramentas e agendamento de tarefas.
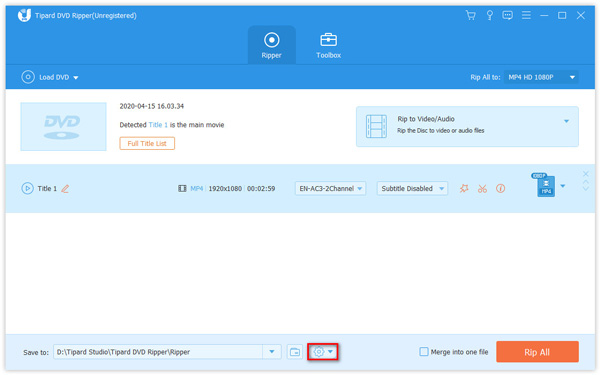
Geral
In Geral guia de preferência, você pode definir o idioma das legendas, o idioma do áudio, a aceleração da GPU, verificar atualizações e muito mais. O Tipard DVD Ripper adota as tecnologias NVIDIA® CUDA ™ e AMD®, que tornam o processo de cópia de DVD em uma velocidade 30X mais rápida do que outros.
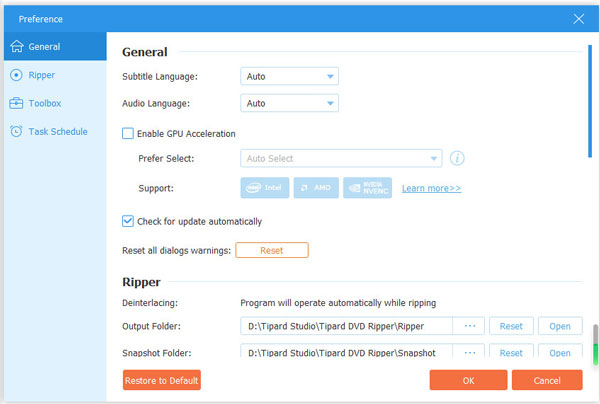
Ripper
In Ripper configurações, você pode ajustar a pasta de saída e a pasta de instantâneos. Além disso, você pode alterar as legendas, remover os arquivos de origem ou não, etc.
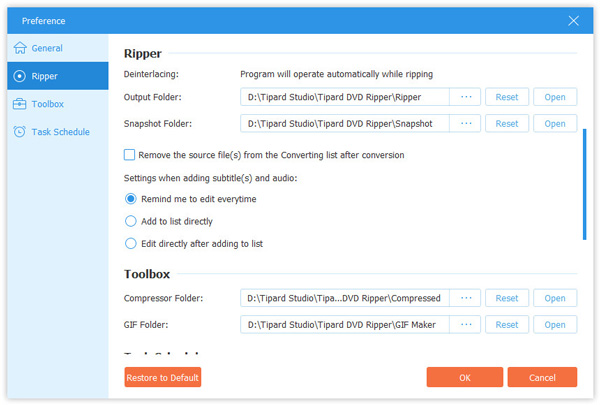
Caixa de ferramentas
Na guia de Caixa de ferramentas, você pode alterar a pasta de saída do vídeo compactado ou do novo GIF criado.
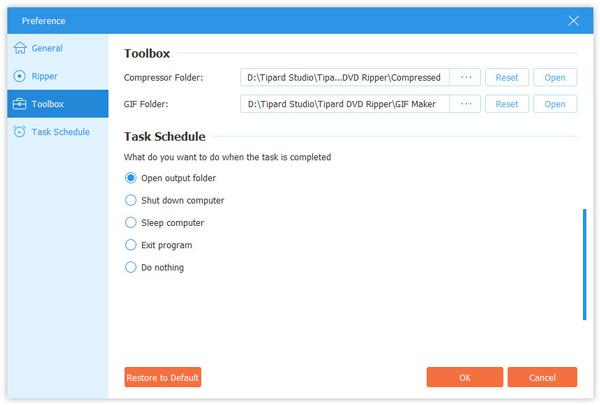
Agendamento de tarefas
Agendamento de tarefas A guia permite escolher abrir a pasta de saída, desligar o computador, adormecer o computador, sair do programa ou não fazer nada quando uma tarefa predefinida for concluída.
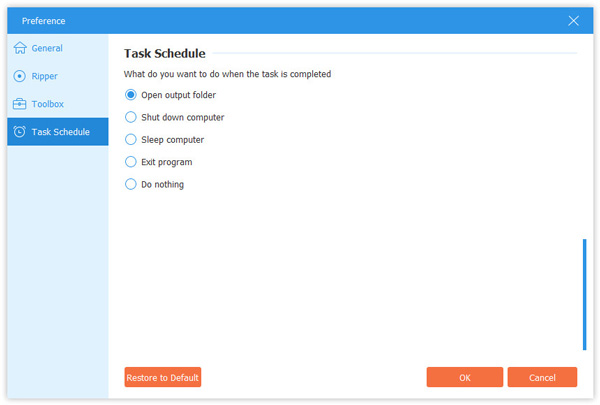
Como usar a caixa de ferramentas
A caixa de ferramentas é outro recurso que você não pode perder do Tipard Video Converter Ultimate, onde você pode compactar o grande tamanho do arquivo de vídeo, criar imagens GIF animadas, editar as informações de metadados, criar vídeos 3D e aprimorar a qualidade do vídeo.
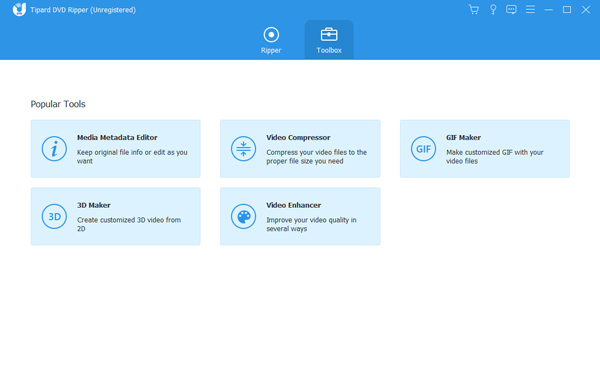
Como editar metadados
Passo 1 Adicionar arquivo de mídia
Clique Editor de metadados de mídia na janela da caixa de ferramentas. Clique no botão grande mais para adicionar o arquivo de mídia que você deseja editar.
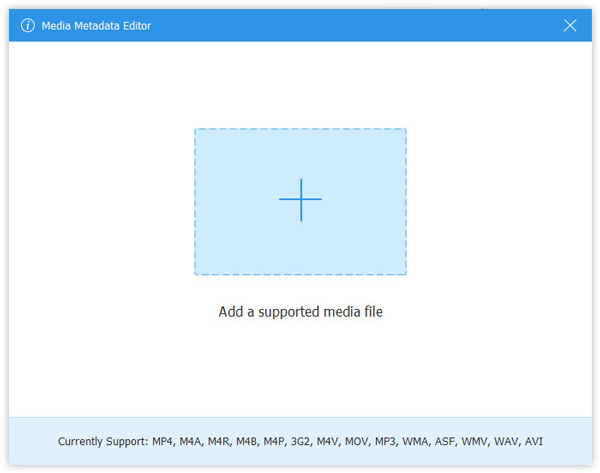
Passo 2 Editar etiqueta ID3
Em seguida, você pode editar a formação de vídeo ou áudio automaticamente. Para arquivos de áudio, ele carrega automaticamente as tags MP3 com informações como artista, álbum, compositor, ano, faixa, comentários etc. Você também pode editar as tags ID3 como desejar.
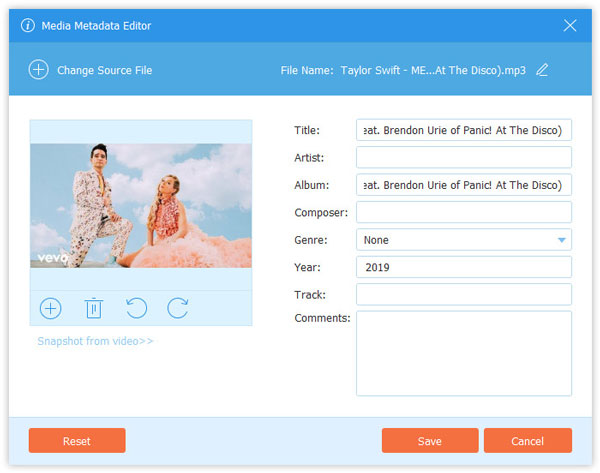
Como comprimir vídeo
Passo 1 Adicionar arquivo de vídeo grande
Selecionar Compressor Vídeo na janela Caixa de ferramentas e você pode clicar no botão grande mais para adicionar um arquivo de vídeo.
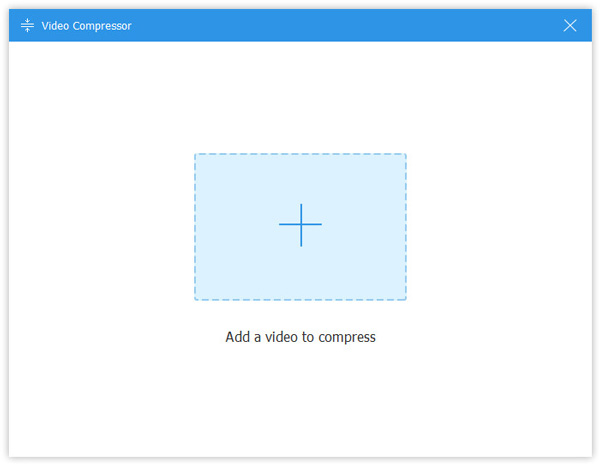
Passo 2 Compactar o arquivo de vídeo
Ajuste o tamanho do arquivo movendo a barra deslizante ou digite o tamanho desejado. Você também pode alterar o formato e a resolução da saída. Depois clique no visualização para visualizar o arquivo de vídeo compactado por 10 segundos. Depois disso, clique em Comprimir para começar a compactar o arquivo de vídeo.
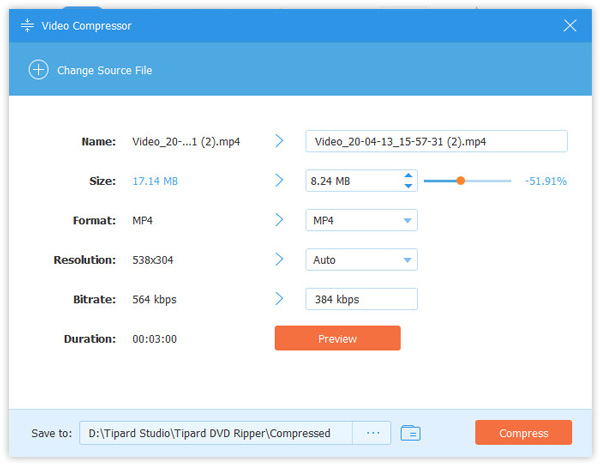
Como criar GIF
Passo 1 Adicione o arquivo de vídeo
Selecionar GIF Criador na Caixa de ferramentas e clique no botão grande mais para importar um arquivo de vídeo para criar a animação GIF.
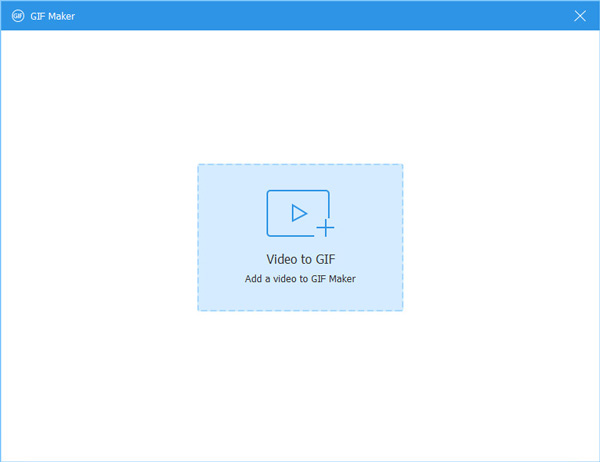
Passo 2 Crie GIF a partir de vídeo
Aqui você pode usar o Editar botão ou Cortar recurso para reduzir o vídeo longo. Depois disso, você deve definir o tamanho da saída, a taxa de quadros e a animação em loop. Então clique Gerar GIF para começar a criar GIF a partir do arquivo de vídeo. Você só pode visualizar a imagem GIF por no máximo 10 segundos.
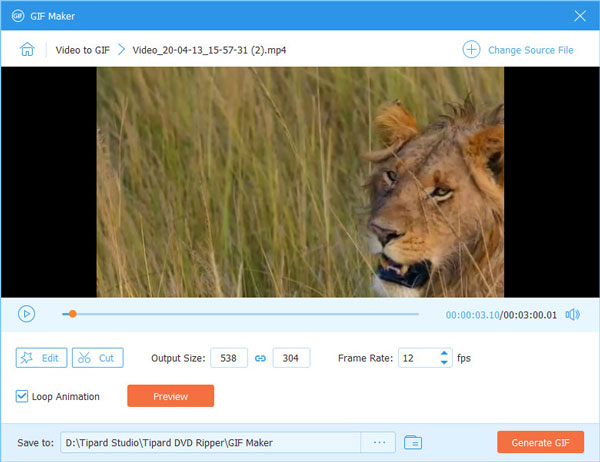
Como adicionar efeitos 3D
Passo 1 Adicionar arquivo de vídeo
Por favor escolha Criador 3D na janela da caixa de ferramentas. Adicione o arquivo de vídeo que deseja converter para 3D.
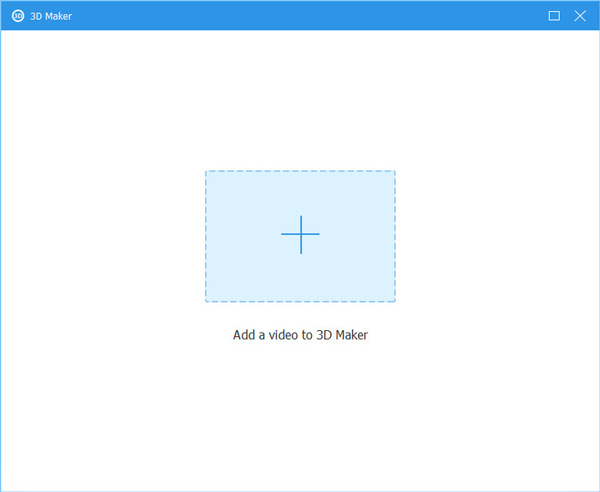
Passo 2 Ajustar efeitos 3D
Haverá várias opções para ajudá-lo a adicionar efeitos 3D impressionantes ao seu vídeo. Por exemplo, você pode alterar o anáglifo para vermelho / ciano, colorido. Você também pode dividir a cena em 2 partes lado a lado e até mesmo ajustar a profundidade do vídeo conforme necessário.
Após o ajuste, visualize o vídeo antes de exportá-lo. Se você achar o vídeo alterado satisfatório, clique no Gerar 3D para iniciar a conversão.
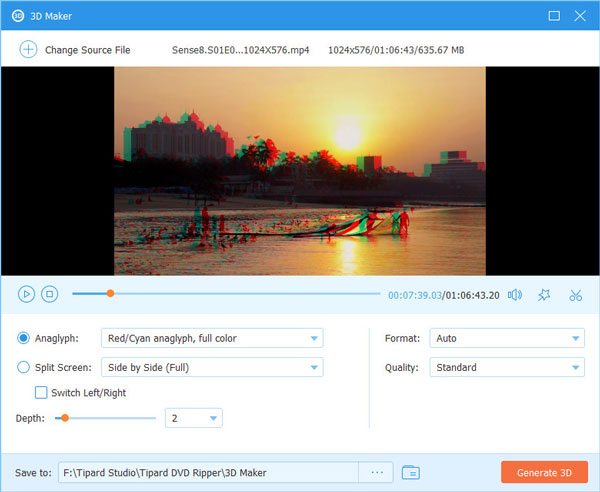
Como melhorar o vídeo
Passo 1 Adicionar arquivo de vídeo
Abra o Video Enhancer ferramenta se você precisar melhorar a qualidade do vídeo. Em seguida, adicione um arquivo de vídeo ao intensificador.
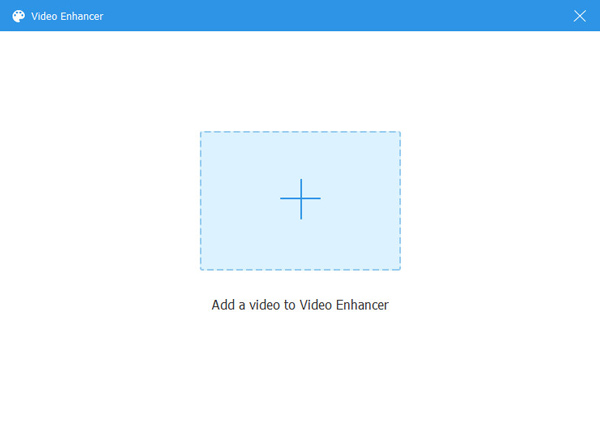
Passo 2 Melhore a qualidade do vídeo
Você pode usar este intensificador para aumentar a resolução, otimizar o brilho e o contraste, remover o ruído do vídeo e reduzir a vibração do vídeo. Basta marcar a caixa ao lado da opção que deseja aplicar. Então clique Engrandecer para aprimorar o vídeo.