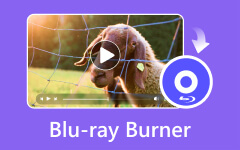Como gravar um Blu-ray usando ImgBurn com etapas detalhadas
A raridade de queimar conhecimento de hardware e software avança cada vez mais. É por isso que elaboramos este artigo para reter e transmitir conhecimentos quase esquecidos ou desconhecidos por muitos. Softwares como o ImgBurn tornam possível a leitura e gravação em um disco sem complicações. Além disso, um aplicativo alternativo para ImgBurn será analisado neste artigo. Para aprender como gravar Blu-ray no ImgBurn, Siga os passos abaixo.
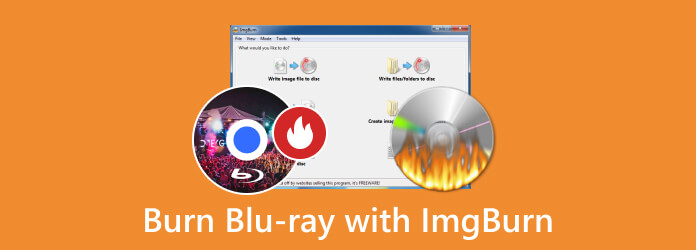
Parte 1. 4 etapas para gravar Blu-ray com ImgBurn
ImgBurn é um software popular que pode ser baixado gratuitamente no Windows. É amplamente conhecido por sua capacidade de gravar Blu-rays ou discos. Possui uma interface simples que qualquer usuário pode utilizar e adaptar. ImgBurn também oferece suporte a uma ampla variedade de discos ópticos, tornando-o uma ferramenta conveniente e útil que os usuários podem ter em seu inventário. Aprenda como usar o aplicativo seguindo as etapas abaixo.
Passo 1Para baixar o aplicativo, acesse o site oficial do aplicativo em seu navegador e baixe o arquivo por lá. Após o download, instale o aplicativo. Inicie o aplicativo após instalá-lo. Basta clicar no atalho do aplicativo na sua área de trabalho.
Passo 2Depois de abrir o aplicativo, selecione o processo que deseja realizar. Neste caso, clicaremos no Gravar arquivo de imagem em discos. Após selecionar o processo desejado, outra janela será aberta.
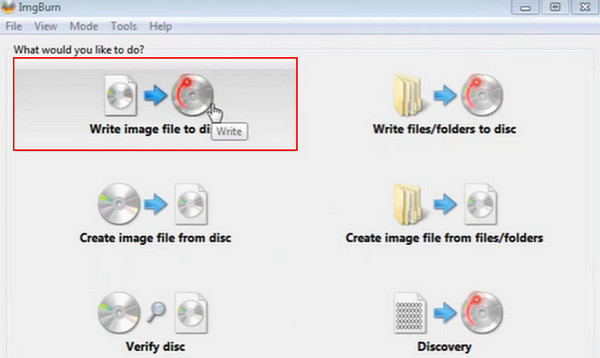
Passo 3Depois de selecionar seu processo, você importará seu arquivo. Basta selecionar o arquivo ISO que deseja gravar no disco. Navegue pela pasta de documentos e selecione-a.
Passo 4Agora você está pronto para gravar seu arquivo no disco. Basta clicar no Gravar em disco botão destacado na foto abaixo.
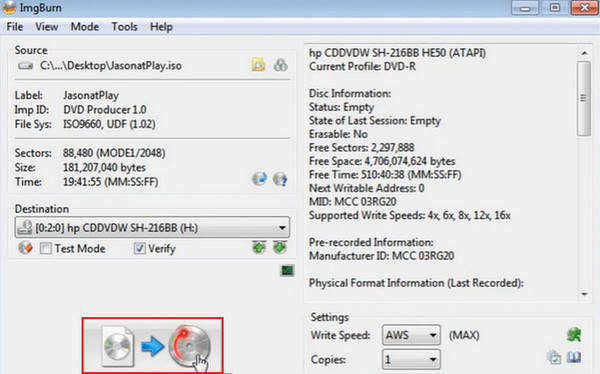
Parte 2. Dicas sobre como gravar Blu-ray com ImgBurn
1. Use discos Blu-ray de alta qualidade
Investir em discos de boa qualidade é menos sujeito a erros e degradação. Compre discos de qualidade de fabricantes confiáveis e respeitáveis.
2. Verifique a compatibilidade dos discos
Certifique-se de que o disco que você usará seja compatível com a unidade de DVD disponível. Caso contrário, você poderá enfrentar alguns problemas de compatibilidade.
3. Faça um teste de gravação
Antes de gravar uma grande quantidade de dados, considere gravar primeiro uma pequena quantidade para verificar se um dos seus discos está com defeito. Fazer isso sempre que queimar uma grande quantidade de dados pode evitar muito estresse e dificuldades.
4. Evite discos multissessão
Embora o ImgBurn suporte a gravação em várias sessões, gravar discos um por um pode diminuir significativamente a taxa de falhas. Mas se você não tiver tempo para esperar, faça queimaduras em várias sessões com cautela.
5. Mantenha o ImgBurn atualizado
Verifique regularmente as atualizações do site oficial, pois ele pode fornecer atualizações que podem ser cruciais para a gravação de documentos.
Parte 3. Aplicativo alternativo para obter gravação de Blu-ray
Criador de Blu-ray Tipard é um aplicativo para download que está disponível no Windows. Este aplicativo vem com ferramentas poderosas para os usuários acessarem seus arquivos de DVD e gravarem arquivos em seus discos. Criado com uma interface de usuário simples e intuitiva para uma experiência de usuário melhor e mais suave. Suporta uma ampla variedade de tipos de disco, tornando-o uma ferramenta útil e confiável que você pode ter em sua coleção de software. Se você já possui o aplicativo instalado, aqui está um tutorial completo de como usar o aplicativo. Siga as instruções fornecidas cuidadosamente.
Passo 1Instale e inicie o aplicativo
A primeira etapa que você precisa realizar é baixar o aplicativo. Para fazer isso, clique no botão abaixo. Depois de terminar a instalação, clique no atalho que está na sua área de trabalho.
Passo 2Importar arquivo
Depois de iniciar o aplicativo, você pode começar a adicionar o arquivo que deseja gravar em seu disco. Clique no Adicionar arquivos botão no canto superior esquerdo da janela do seu aplicativo. Ao fazer isso, outra janela será aberta, onde você poderá pesquisar o arquivo que deseja importar.
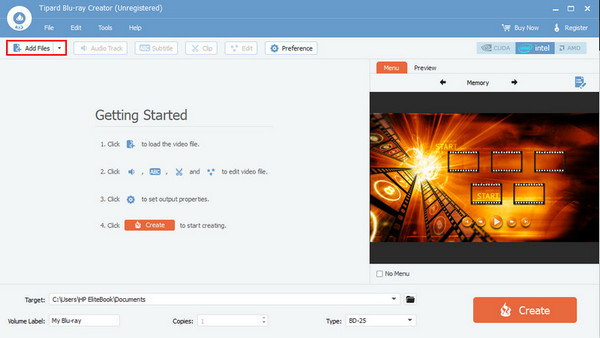
Passo 3Editar Arquivo
Depois de adicionar seu arquivo, você pode clicar no botão Faixa de áudio, Legenda, Clipe, Editar e preferência botões. Edite seus arquivos e torne-os visualmente mais atraentes ao assisti-los.
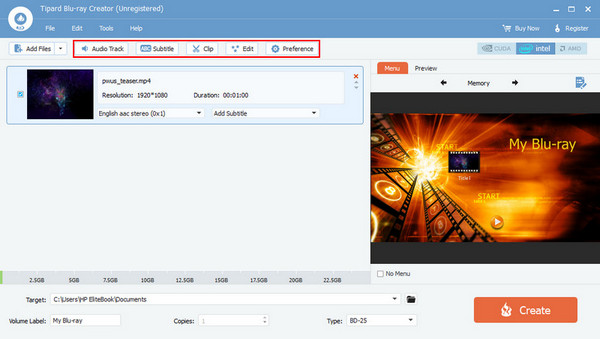
Passo 4Gravar arquivo em disco
Após a edição, você irá gravar o arquivo no disco. Basta clicar no Crie botão. Seu arquivo será salvo automaticamente em seu disco.
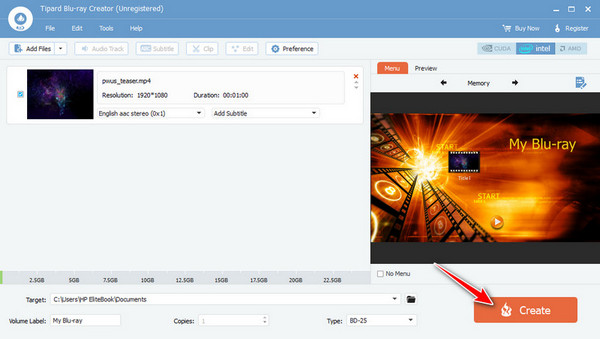
Leitura Prolongada:
Maneiras de como gravar ISO em Blu-ray usando Windows e Mac
Revisão do BurnAware: funções do BurnAware para gravar discos
Parte 4. Perguntas frequentes sobre gravação de Blu-ray com ImgBurn
Quanto tempo dura um Blu-ray queimado?
A longevidade dos seus discos depende de muitos fatores, como a qualidade dos discos, as condições de armazenamento e o processo de gravação. Se eles forem mantidos adequadamente, seus discos deverão durar muito.
Por que não consigo reproduzir o Blu-ray gravado do ImgBurn?
Suponha que você não consiga reproduzir o Blu-ray gravado do ImgBurn. A causa mais provável é o disco não ter sido limpo antes de ser inserido no driver de DVD ou em um ImgBurner desatualizado. Se ainda precisar de ajuda para reproduzi-lo, considere refazer o processo de gravação.
O lote ImgBurn pode converter arquivos de mídia em discos Blu-ray?
Não. O ImgBurn foi projetado principalmente para gravação, não para conversões de mídia em lote. Se quiser converter em lote, você pode optar por outros aplicativos com esses recursos.
O ImgBurn pode verificar o disco gravado?
Sim, o ImgBurn já possui um recurso de verificação integrado. Você pode verificar se seus dados foram gravados corretamente após a gravação.
O que devo fazer se o ImgBurn mostrar erros durante a gravação?
Verifique a mensagem de erro do log ImgBurn para obter detalhes. Os problemas comuns são queimadores com defeito, configurações inadequadas ou mídia incompatível.
Conclusão
Gravar um arquivo em um disco era um processo conveniente na época, pois permitia que você tivesse cópias de seus arquivos em discos usando o ImgBurn. Nosso conselho para quem é novo na gravação de discos é usar o Tipard Blu-ray Creator para um processo de gravação mais fácil, mas se você quiser tentar da maneira antiga, use ImgBurn para gravação de Blu-ray.