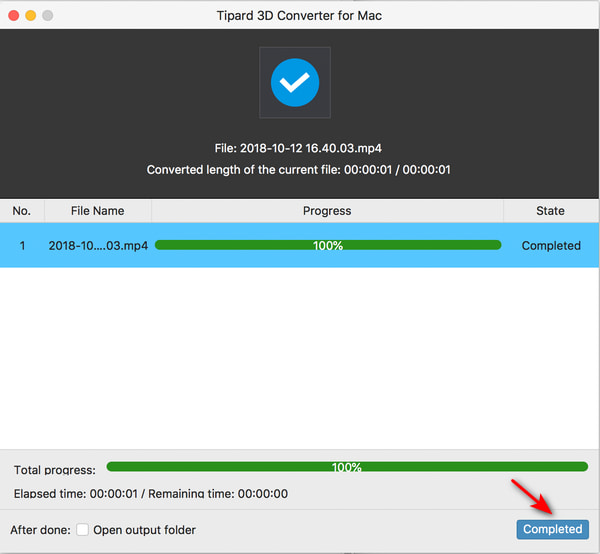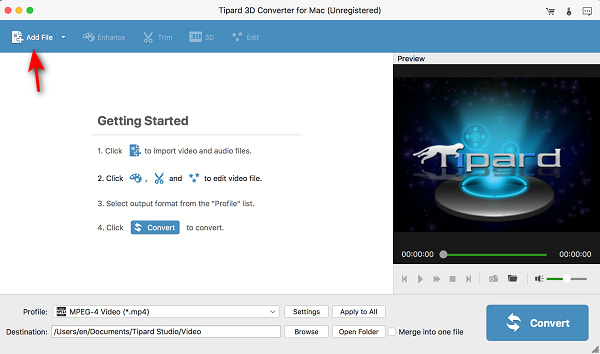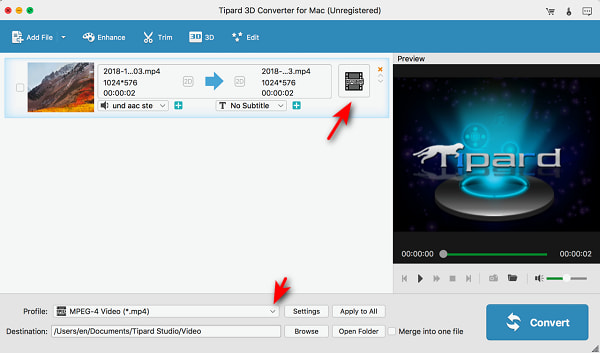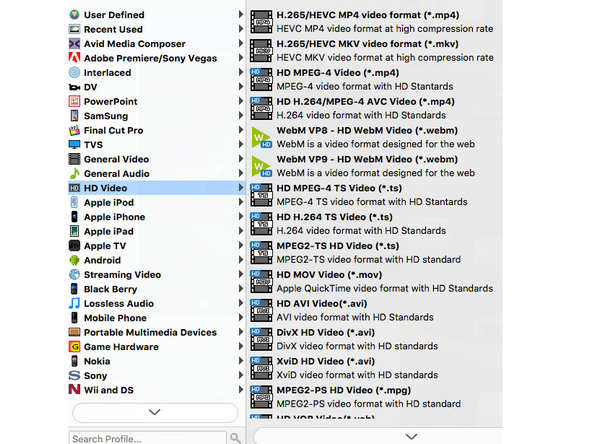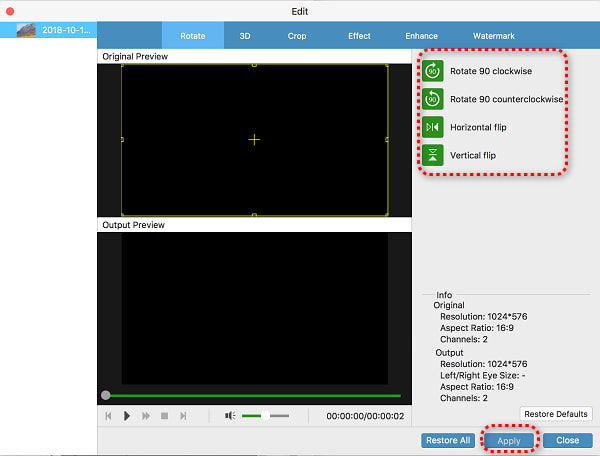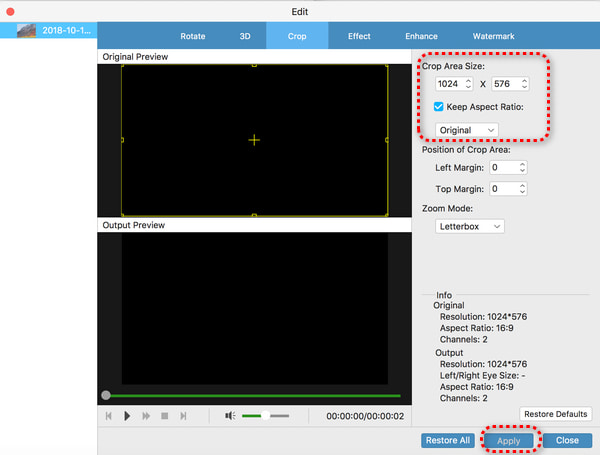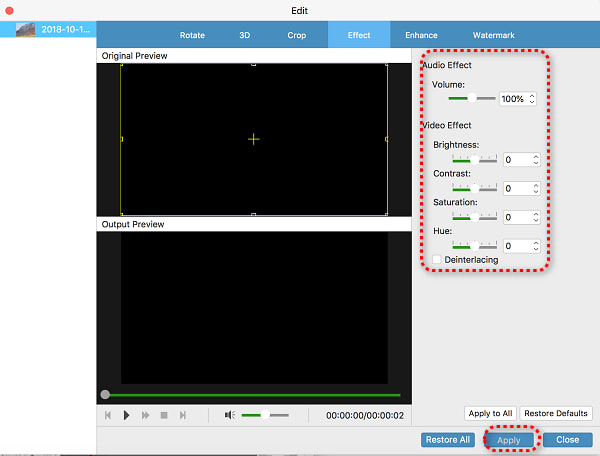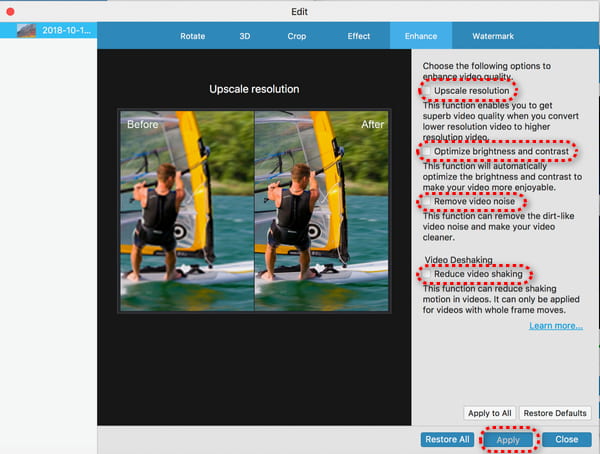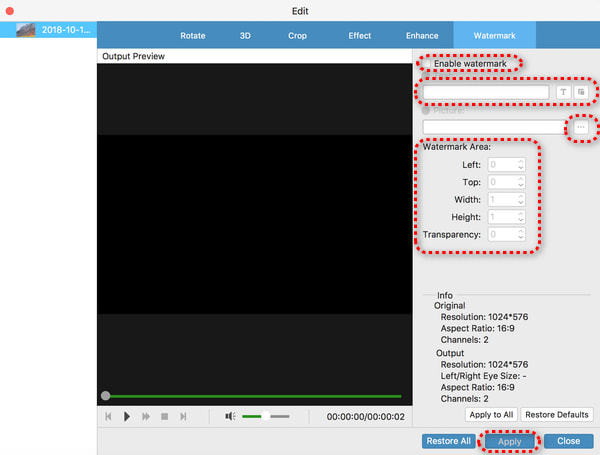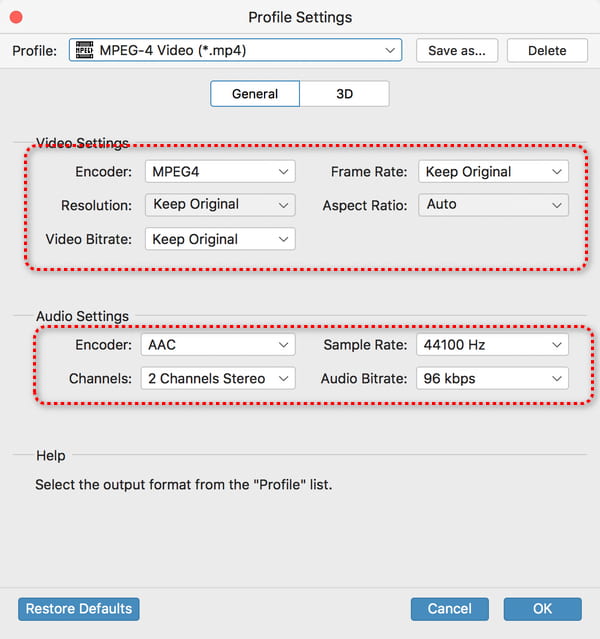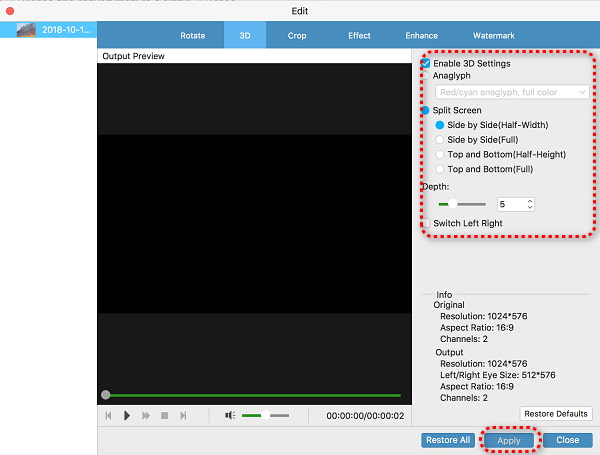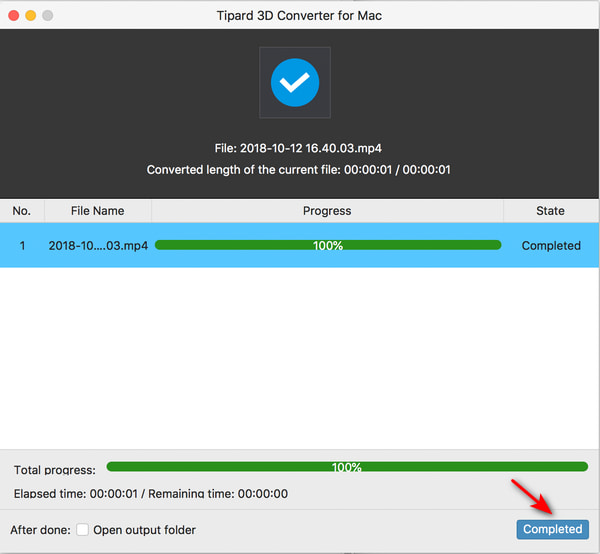Introdução
Como fanático por cinema, você deve estar entusiasmado com filmes 3D fantásticos como Avatar, Prometheus, Titanic, Pi e outros filmes 3D recém-lançados. Você também pode converter seus filmes 2D favoritos para o formato 3D para reprodução na TV 3D e obter um melhor efeito visual. Tipard 3D Converter for Mac torna seu sonho realidade. Como um conversor de vídeo completo, ele pode converter facilmente vídeos 2D em 3D com apenas um clique. Além disso, também funciona como um conversor de vídeo para você obter o efeito de vídeo ideal. O guia apresenta principalmente como usar este versátil conversor 3D para Mac.
Adicionar vídeos 2D
Instale e inicie o Tipard 3D Converter para Mac. Para converter um vídeo 2D em 3D, você deve primeiro importar seu vídeo 2D. Clique no Adicionar arquivos botão no lado superior esquerdo da interface principal do Tipard 3D Converter for Mac.
Você também pode clicar no Suspenso botão para importar uma pasta de vídeo. Este programa também pode converter vários vídeos 2D em massa.
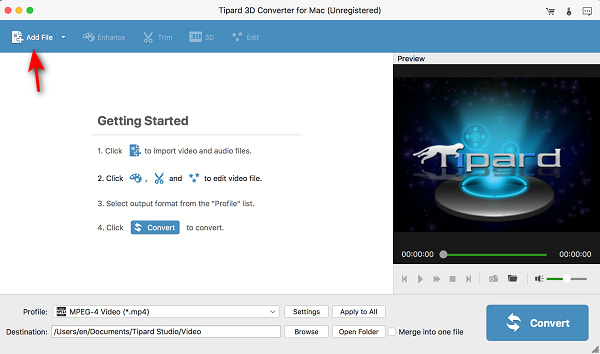
Edite seus vídeos
Este programa pode converter rapidamente seus vídeos 2D em 3D. Mas antes disso, você também pode editar seus vídeos para torná-los mais bonitos com efeitos 3D.
Alterar formato de vídeo
Passo 1 Depois que seu vídeo 2D for adicionado, você pode clicar no botão Formato botão ao lado do seu vídeo ou do Suspenso botão na parte inferior Perfil caixa para alterar um formato de vídeo.
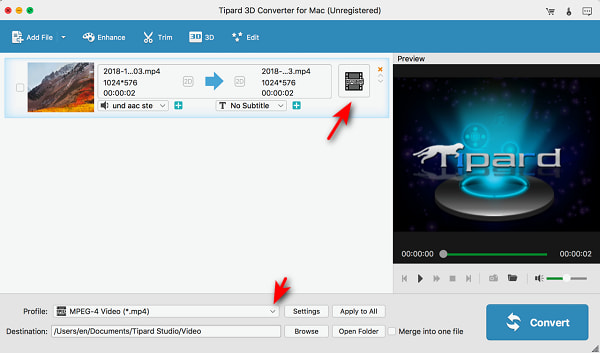
Passo 2 Agora você pode visualizar vários tipos de formatos de vídeo. Você pode fazer com que seus vídeos caibam em vários dispositivos digitais, como iPhone, Android, TV e programas como Adobe Premiere, PowerPoint, etc. Com esse recurso poderoso, você não precisa alterar a resolução ou proporção de seus vídeos. Clique no formato de vídeo desejado para escolhê-lo.
Você também pode procurar um formato de vídeo no Perfil de Pesquisa caixa na parte inferior.
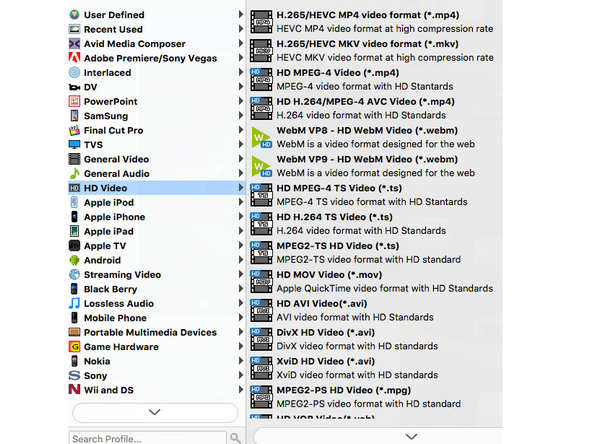
Gire seu vídeo
Você pode clicar no Rodar botão na barra de menu superior para girar seu vídeo 2D. Existem algumas instruções de atalho no lado direito que você pode escolher - Gire 90 no sentido horário, Gire 90 no sentido anti-horário, Aleta horizontal e Aleta vertical.
Você também pode clicar e segurar os controladores do vídeo para personalizar um ângulo de rotação. Em seguida, clique no Inscreva-se botão para confirmar sua rotação.
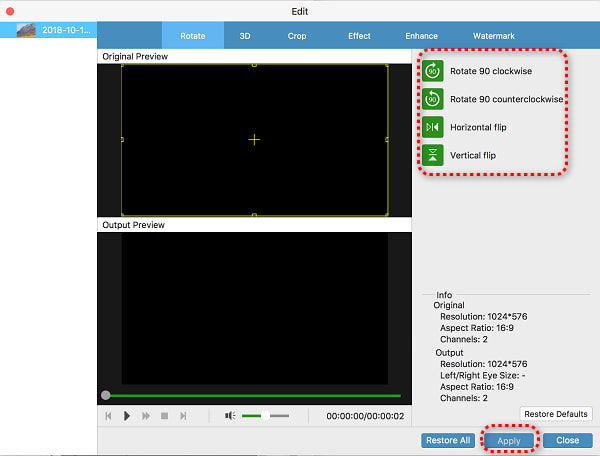
Cortar seu vídeo
Clique na Colheita botão na barra de menu superior. Você pode ajustar os controladores do seu vídeo para personalizar a área de corte. Você também pode inserir a resolução desejada da área de corte.
Se quiser alterar a proporção do seu vídeo, você pode desligar Manter proporção, então será mais flexível definir a área de cultivo. Por fim, clique no Inscreva-se botão no canto inferior direito.
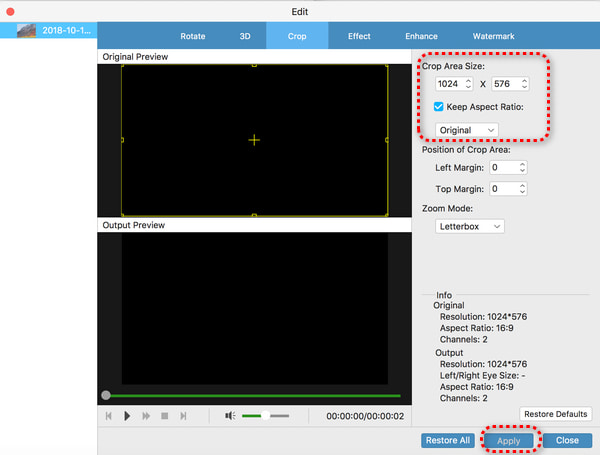
Efeitos de volume e cor
Você também pode clicar no Efeito botão. No Efeito painel, você pode alterar o volume do seu vídeo. Você também pode ajustar o Brilho, Contraste, Saturação e Matiz do seu vídeo. Você só precisa clicar e segurar o controlador e arrastá-lo para a esquerda ou direita para diminuir ou aumentar o efeito correspondente. Clique no Inscreva-se botão para confirmar seus ajustes.
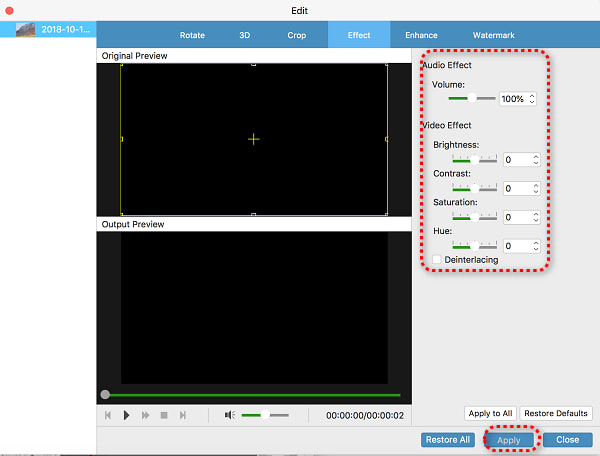
Aprimore seu vídeo
Este programa oferece recursos poderosos de aprimoramento de vídeo. Clique no Engrandecer botão na barra de menu superior. Então, você descobrirá que isso pode ajudá-lo resolução de luxo, otimizar brilho e contraste, remover ruído de vídeo e remover vibração de vídeo. Basta escolher os aprimoramentos desejados e clicar no botão Inscreva-se botão.
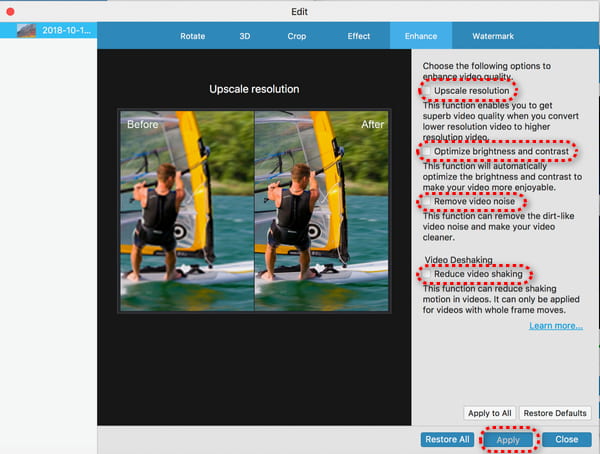
Adicionar Watermark
Passo 1 Para proteger seu vídeo, você também pode adicionar uma marca d’água. Clique no Marca d'água botão na barra de menu superior. Então clique Ativar marca d'água. Você pode inserir texto no Texto caixa ou clique no Procurar botão para adicionar uma imagem como marca d'água.
Passo 2 Então, a marca d'água aparecerá no seu vídeo. Você pode clicar e segurar para alterar sua posição. Os recursos de ajuste no lado direito também podem ajudá-lo a fazer isso. Por fim, clique no Inscreva-se botão.
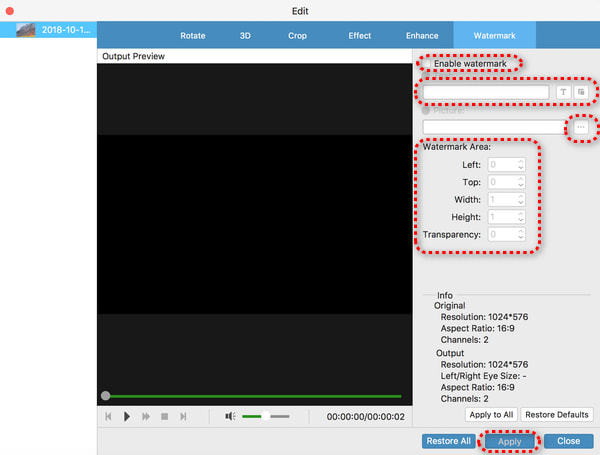
Configurações de perfil de vídeo
Você também pode clicar no Configurações botão no Perfil seção na parte inferior. Ele pode fazer mais alguns ajustes de vídeo.

Você pode ajustar as configurações de vídeo e áudio. Por exemplo, você pode alterar a resolução, codificador, taxa de quadros, etc. do seu vídeo. Você também pode aumentar a taxa de bits do áudio e a taxa de amostragem para melhorar a qualidade do som do seu vídeo. Clique no OK botão para confirmar seus ajustes.
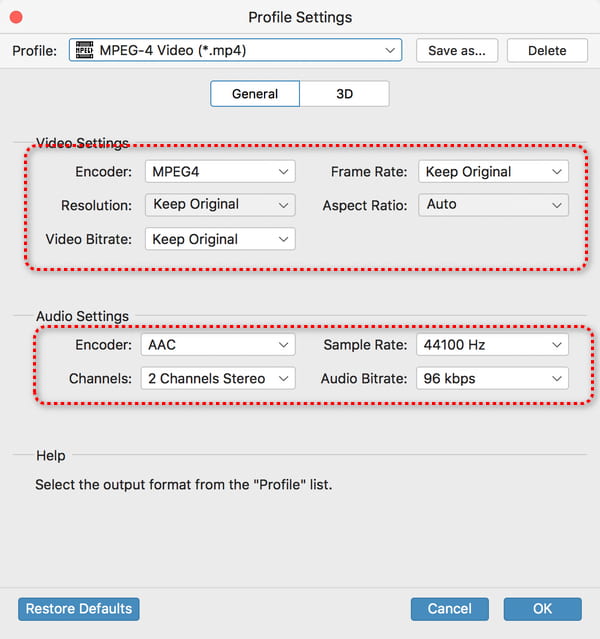
Converta vídeos 2D para 3D
Passo 1 Quando terminar os ajustes do vídeo, você poderá escolher um destino para o vídeo clicando no botão Procurar botão no Destino seção. Clique no Converter botão no canto inferior direito para converter vídeos 2D em 3D. Você também pode clicar Mesclar em um arquivo para combinar vários vídeos 2D e convertê-los em um único vídeo 3D.
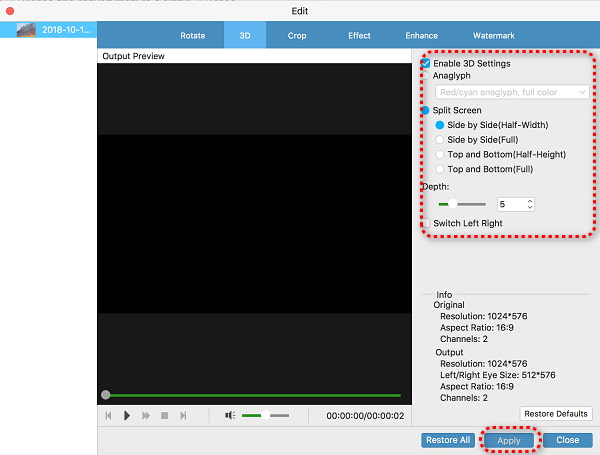
Passo 2 Espere um pouco, este programa irá converter vídeos 2D em 3D. Você pode clicar no Efetuado botão no canto inferior direito para finalizá-lo.